
Sorok és oszlopok hozzáadása vagy eltávolítása a Mac Numbers appjában
A táblázatokban új sorokat és oszlopokat adhat meg, illetve törölheti és átrendezheti a meglévőket. Háromféle sor és oszlop létezik:
A szövegtörzssorok és -oszlopok a táblázatadatokat tartalmazzák.
A fejlécsorok és -oszlopok (ha vannak) a táblázat tetején és bal oldalán jelennek meg. Általában a szövegtörzssortól eltérő a háttérszínük, és tipikusan a sor vagy az oszlop tartalmát azonosítják. A fejléccellák adatai nem használatosak a számításokban, de a szövegük felhasználható a képletekben, ahol a teljes sorra vagy oszlopra hivatkoznak. A táblázatban legfeljebb öt fejlécsor, illetve öt fejlécoszlop lehet.
Rögzítheti (vagy zárolhatja) a fejlécsorokat és -oszlopokat, hogy görgetés közben mindig láthatóak maradjanak a munkafüzeten.
A láblécsorok (ha vannak) a táblázat alján jelennek meg. Egy táblázatban legfeljebb öt láblécsor lehet.
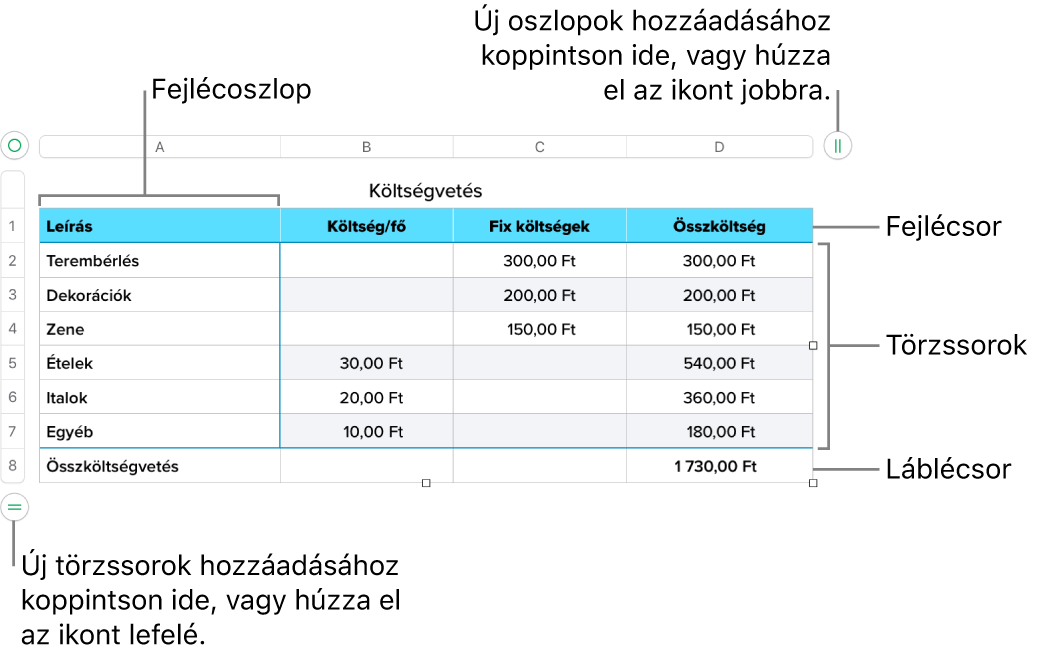
Sorok és oszlopok hozzáadása vagy eltávolítása
Nyissa meg a Numbers appot
 a Macen.
a Macen.Nyisson meg egy munkafüzetet, majd kattintson a táblázatra.
Végezze el az alábbi műveletek valamelyikét:
Sor vagy oszlop hozzáadása vagy törlése a táblázat szélén: Kattintson a
 gombra a táblázat bal alsó sarkában egy sor hozzáadásához, vagy húzza el, ha több sort szeretne hozzáadni vagy törölni. Kattintson az
gombra a táblázat bal alsó sarkában egy sor hozzáadásához, vagy húzza el, ha több sort szeretne hozzáadni vagy törölni. Kattintson az  gombra a táblázat jobb felső sarkában egy oszlop hozzáadásához, vagy húzza el, ha több oszlopot szeretne hozzáadni vagy törölni. Csak akkor törölhet sort vagy oszlopot, ha azok minden cellája üres.
gombra a táblázat jobb felső sarkában egy oszlop hozzáadásához, vagy húzza el, ha több oszlopot szeretne hozzáadni vagy törölni. Csak akkor törölhet sort vagy oszlopot, ha azok minden cellája üres.Sorok vagy oszlopok egyidejű hozzáadása vagy törlése a táblázat szélén: Sorok és oszlopok hozzáadásához vagy törléséhez húzza el a táblázat jobb alsó sarkában található
 gombot. Csak olyan sorokat vagy oszlopokat törölhet, amelyeknek minden cellájuk üres. Adatokat tartalmazó sorok és oszlopok törléséhez az Option billentyűt lenyomva tartva húzza el a
gombot. Csak olyan sorokat vagy oszlopokat törölhet, amelyeknek minden cellájuk üres. Adatokat tartalmazó sorok és oszlopok törléséhez az Option billentyűt lenyomva tartva húzza el a  gombot.
gombot.Sor vagy oszlop beszúrása vagy törlése a táblázatban: Vigye a mutatót egy sor száma vagy egy oszlop betűjele fölé, kattintson a nyílra, majd válasszon egy lehetőséget a megjelenő menüben.
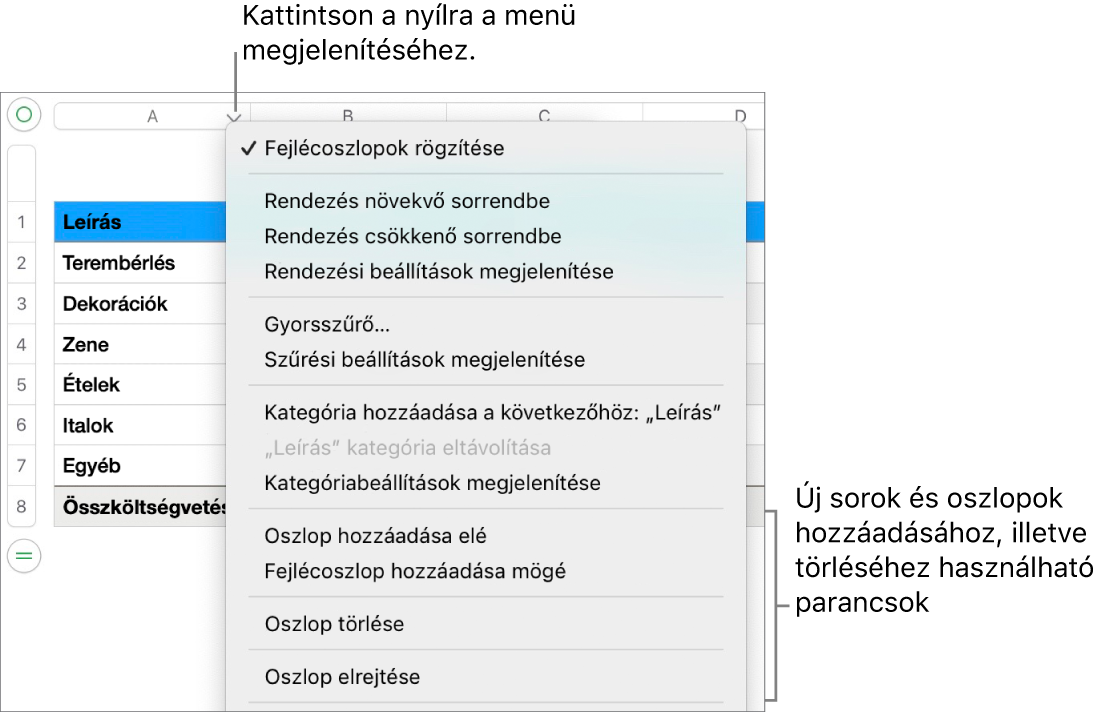
Egyszerre több sor vagy oszlop beszúrása: Jelöljön ki sorokat vagy oszlopokat a beszúrni kívánt sorok vagy oszlopok számának megfelelően a táblázat tetszőleges részén. Kattintson valamelyik kijelölt sor szám vagy oszlop betűjele melletti nyílra, és válassza a Sorok hozzáadása fölé vagy Sorok hozzáadása alá (illetve Oszlopok hozzáadása elé vagy Oszlopok hozzáadása mögé) parancsot.
Egyszerre több sor vagy oszlop törlése: A Command billentyűt lenyomva tartva kattintson a kívánt sorokra vagy oszlopokra, kattintson a nyílra, majd válassza a Kijelölt sorok törlése vagy a Kijelölt oszlopok törlése lehetőséget.
Fejlécsorok és -oszlopok hozzáadása, eltávolítása vagy rögzítése
A fejlécsorok, fejlécoszlopok és láblécsorok hozzáadása a meglévő sorokat és oszlopokat fejlécekké és láblécekké alakítja át. Ha például a táblázat első sora adatokat tartalmaz, egy fejlécsor hozzáadásakor az első sor változik fejlécsorrá a meglévő adatokkal.
Rögzítheti a fejléc sorait és oszlopait, hogy görgetés közben mindig láthatóak maradjanak a munkafüzeten.
Nyissa meg a Numbers appot
 a Macen.
a Macen.Nyisson meg egy munkafüzetet, majd kattintson a táblázatra.
A Formátum
 oldalsávon kattintson a Táblázat lapra, majd tegye a következők valamelyikét:
oldalsávon kattintson a Táblázat lapra, majd tegye a következők valamelyikét:Fej- és láblécek hozzáadása vagy törlése: Kattintson a Fejlécek és lábléc előugró menükre az oldalsávon, és válasszon egy számot. Az összes fejléc vagy lábléc eltávolításához állítsa a számot 0 (nulla) értékre.
Fejlécsorok és -oszlopok rögzítése: Kattintson a Fejlécek és lábléc alatti előugró menükre, majd válassza a Fejlécsorok rögzítése vagy a Fejlécoszlopok rögzítése lehetőséget. A rögzítés megszüntetéséhez törölje a Fejlécsorok rögzítése vagy a Fejlécoszlopok rögzítése elem bejelölését; ekkor eltűnik a pipa a négyzetből.
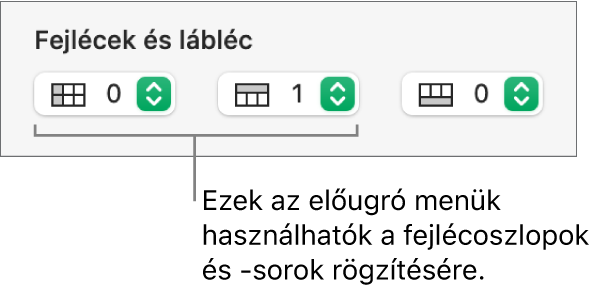
Ha a táblázatfejléceket a nyomtatott munkafüzet minden oldalán meg szeretné jeleníteni, lásd: Munkafüzet nyomtatása.
Sorok és oszlopok elrejtése vagy megjelenítése
A sorok és oszlopok elrejtése akkor hasznos, ha adataikat megjelenítésük nélkül szeretné képletek számára használni.
Megjegyzés: A kimutatásban nem rejthet el sorokat vagy oszlopokat, azonban, ha csak bizonyos adatokat szeretne megjeleníteni a kimutatásban, használhat szűrőket. Lásd: Adatok szűrése.
Nyissa meg a Numbers appot
 a Macen.
a Macen.Nyisson meg egy munkafüzetet, majd jelölje ki az elrejteni kívánt sorokat vagy oszlopokat.
Helyezze a mutatót a sor száma vagy az oszlop betűjele fölé, kattintson a megjelenő lefelé mutató nyílra, majd válassza a Kijelölt sorok elrejtése vagy a Kijelölt oszlopok elrejtése lehetőséget.
Az oszlopbetűk és a sorszámok között megjelenő szürke sáv mutatja az elrejtett sorokat és oszlopokat.
Megjegyzés: Ha a kijelölt sorok vagy oszlopok egyesített cellákat tartalmaznak, előfordulhat, hogy nem tudja elrejteni az adott sorokat vagy oszlopokat. Ha például két egyesített cella található egy sorban, akkor az egyesített cellákat tartalmazó sort elrejtheti, az oszlopokat azonban nem.
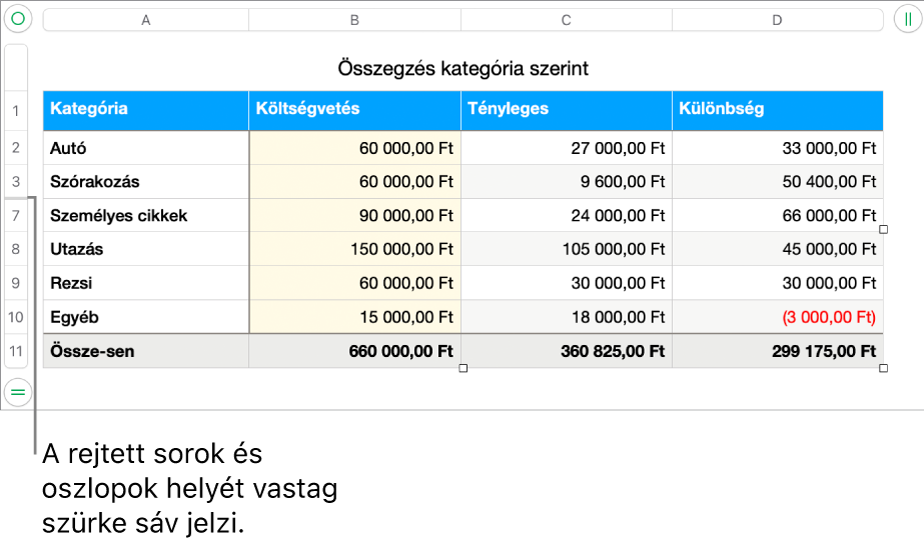
A rejtett sorok vagy oszlopok megjelenítéséhez jelölje ki bármelyik sort vagy oszlopot az elrejtett sorok vagy oszlopok mellett. Helyezze a mutatót a sor száma vagy az oszlop betűjele fölé, kattintson a lefelé mutató nyílra, majd válassza valamelyik Felfedés lehetőséget.
Az összes sor vagy oszlop elrejtésének feloldásához kattintson a táblázatra, majd válassza a Táblázat > Összes sor megjelenítése vagy Összes oszlop megjelenítése elemet (a képernyő tetején található Táblázat menüben).
Táblázat másolása másik Numbers-fájlba vagy appba
Átmásolhat teljes munkafüzetet, illetve sorok, oszlopok vagy cellák egy részének kijelölését más Numbers-munkafüzetbe vagy másik appba.
Nyissa meg a Numbers appot
 a Macen.
a Macen.Nyisson meg egy munkafüzetet, majd jelölje ki a másolni kívánt táblázatot, cellákat, sorokat vagy oszlopokat.
Végezze el az alábbi műveletek valamelyikét:
A kijelölés áthúzása másik Numbers-fájlba: Kattintson hosszan a kijelölésre, amíg ki nem emelkedik, majd húzza át egy másik Numbers-ablakba. Áthúzhatja meglévő táblázatba, illetve a lap üres területére, amely utóbbi esetben új táblázat jön létre.
A kijelölés áthúzása egy másik appba: Kattintson hosszan a kijelölésre, amíg a cellák ki nem emelkednek a munkafüzetből, majd húzza őket megnyitott jegyzetbe, e-mail-üzenetbe, Keynote-prezentációba vagy Pages-dokumentumba.