
Formázási szimbólumok megtekintése a Macen
Az app mindig az alább láthatókhoz hasonló formázási szimbólumokat (más néven láthatatlan elemeket) ad hozzá a Szóköz, a Tab vagy az Enter billentyű lenyomásakor, valamint amikor hasábtörést, oldaltörést vagy szakasztörést ad a dokumentumhoz. Alapértelmezés szerint ezek nem jelennek meg, de bekapcsolhatja őket, ha látni szeretné a formázási módosítások helyét. Ha nincs rájuk többé szükség, ismét elrejtheti őket. Egy másik megoldásként azt is megteheti, hogy rákeres adott formázási szimbólumokra, és kicseréli azokat másik, Ön által megadott szimbólumokra vagy szövegekre.
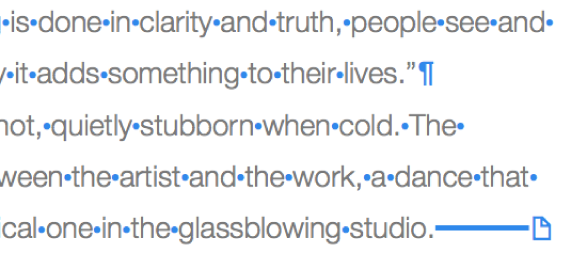
Formázási szimbólumok megjelenítése és elrejtése
Nyissa meg a Pages appot
 a Macen.
a Macen.Nyisson meg egy dokumentumot, majd tegye a következők egyikét:
Láthatatlan karakterek megjelenítése: Válassza a Nézet > Láthatatlan karakterek megjelenítése lehetőséget (a képernyő tetején lévő Nézet menüből).
Megjegyzés: Az eszközsor Nézet gombja nem rendelkezik ezzel a paranccsal.
Láthatatlan karakterek elrejtése: Válassza a Nézet > Láthatatlan karakterek elrejtése menüelemet.
Megjegyzés: Elrendezéstörés hozzáadása nem lehetséges – azok automatikusan jelennek meg, ha oszlopokat igazít a kiválasztott szövegrészhez.
A formázási szimbólumok színének módosítása
Nyissa meg a Pages appot
 a Macen.
a Macen.Nyisson meg egy dokumentumot, majd válassza a Pages > Beállítások menüpontot (a képernyő felső részén található Pages menüből).
Kattintson az Általános elemre, majd kattintson a Láthatatlan karakterek melletti színrekeszre, és válasszon ki egy másik színt.
Formázási szimbólumok keresése és cseréje
Nyissa meg a Pages appot
 a Macen.
a Macen.Nyisson meg egy dokumentumot, kattintson az eszközsor
 gombjára, majd válassza a Keresés és csere panel megjelenítése elemet.
gombjára, majd válassza a Keresés és csere panel megjelenítése elemet.Egy másik megoldásként nyomja le a Command-F billentyűkombinációt.
Kattintson a felső szövegmező bal oldalán található felugró menüre, majd válassza a Keresés és csere lehetőséget.
Formázási szimbólumok kereséséhez írja be a következők egyikét:
„\n” kifejezést bekezdéstörések beillesztéséhez
„\p” kifejezést oldaltörések beillesztéséhez
„\c” kifejezést hasábtörések beillesztéséhez
„\t” kifejezést tabulátorok beillesztéséhez
„\i” kifejezést sortörések beillesztéséhez
Szöveg megadása közben a találatok a szöveg mellett jelennek meg. Az első szerkeszthető találatot a rendszer sárgán emeli ki.
A következő vagy az előző találatra történő ugráshoz kattintson a
 vagy az
vagy az  gombra.
gombra.Formázási szimbólumok lecseréléséhez tegye a következők egyikét:
Összes találat cseréje ugyanazon csereszöveggel: Adja meg a csereszöveget az alsó szövegmezőben, majd kattintson az Összes cseréje gombra.
Fontos: Ha üresen hagyja az alsó szövegmezőt, és rákattint az Összes cseréje gombra, a keresett szöveg összes előfordulása törlődik.
Különböző találatok cseréje különböző szövegekkel: Adja meg a csereszöveget az alsó szövegmezőben, majd kattintson a Csere és keresés gombra. Ugyanazon csereszöveg alkalmazásához továbbra is kattintson a Csere és keresés lehetőségre, vagy adjon meg másik csereszöveget, és kattintson a Csere és keresés lehetőségre.
Kijelölt találat lecserélése, anélkül, hogy a következő találatra ugrana: Kattintson a Csere gombra.
Láthatatlan karakter | Amit jelöl |
|---|---|
| Szóköz |
| Nem törhető szóköz (Option–szóközbillentyű) |
| Tab |
| Sortörés (Shift–Enter) |
| Bekezdéstörés (Enter) |
| Oldaltörés |
| Hasábtörés |
| Elrendezéstörés |
| Szakasztörés |
| Horgonypont olyan objektumokhoz, amelyekhez a „Mozgatás szöveggel” beállítás van megadva, ezenkívül bármilyen szövegtördelés, kivéve a „Szövegközi (szöveggel)” beállítást |
Kék keret a szöveg körül | A szövegrész könyvjelzővel van megjelölve |
Egy kivágásjelző ![]() jelenik meg a szövegmező alján, ha a szöveg túlhalad annak határain. Ez a szimbólum addig marad látható, amíg át nem méretezi a mezőt úgy, hogy a teljes szöveg látható legyen benne.
jelenik meg a szövegmező alján, ha a szöveg túlhalad annak határain. Ez a szimbólum addig marad látható, amíg át nem méretezi a mezőt úgy, hogy a teljes szöveg látható legyen benne.