
A fotó fehéregyensúlyának szerkesztése a Mac Fotók appjában
Ha a fotón olyan terület található, amelynek fehérnek vagy szürkének kell lennie, de el van színeződve, beállíthatja a fénykép általános színegyensúlyát. Az elszíneződéseket a fényviszonyok okozzák – a fénykép árnyalata például a sárga vagy narancssárga irányába tolódhat el a készítés helyének beltéri megvilágítása miatt. A fehéregyensúly módosításával eltávolíthatja az elszíneződést, és elérheti, hogy a fehér területek fehérebben jelenjenek meg.
Ha egyszerre több fotón is alkalmazni szeretné a fehéregyensúly szerkesztéseket, másolhatja és beillesztheti azokat.
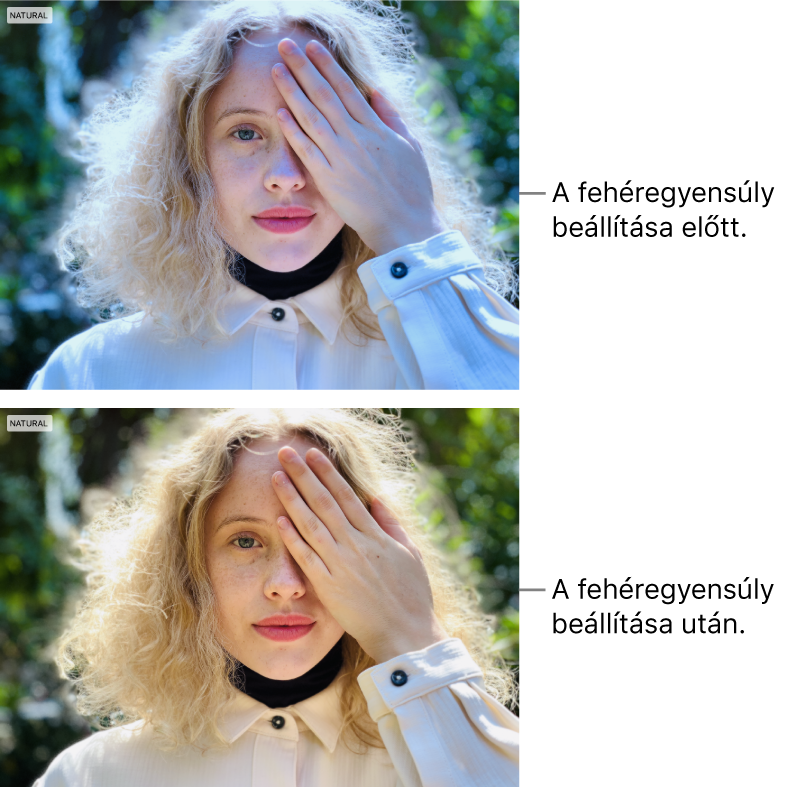
A Mac Fotók appjában
 kattintson duplán egy fotóra, majd kattintson az eszközsoron a Szerkesztés gombra.
kattintson duplán egy fotóra, majd kattintson az eszközsoron a Szerkesztés gombra.Kattintson az eszközsor Beállítás elemére.
A Beállítás panelen kattintson a Fehéregyensúly elem mellett található nyílra
 .
.Kattintson az előugró menüre, és válassza ki a fehéregyensúly-korrekció kívánt típusát, kattintson a Pipetta gombra
 , majd kattintson a fotó megfelelő területére.
, majd kattintson a fotó megfelelő területére.
Semleges szürke: A kép melegségét egyensúlyozza ki a semleges szürke alapján.
Kattintson a pipettával egy semleges szürke területére a fénykép szürke területeinek automatikus korrigálásához.
Bőrtónus: A kép melegségét egyensúlyozza ki a bőrtónusok alapján.
Kattintson a pipettával egy személy bőrének egy területére a fénykép bőrtónusainak automatikus korrigálásához.
Hőmérséklet/tónus: A kép melegségét egyensúlyozza ki a színhőmérsékletek (kék–sárga) és a tónus (zöld–bíbor) korrigálásával.
Kattintson a pipettával egy semleges szürke területére a fénykép szürke területeinek hőmérsékletének és árnyalatának automatikus korrigálásához.