
PDF-fájlok egyesítése a Mac Megtekintő alkalmazásában
Hozzáadhat egyes oldalakat egy adott PDF-ből egy másik PDF-hez. Igény szerint kettő vagy több PDF teljes tartalmát is egyesítheti.
FIGYELMEZTETÉS: A Megtekintő-dokumentumokon végzett módosításait a program automatikusan menti. Ha az új, egyesített PDF-fájl mellett az eredeti PDF-eket is meg szeretné őrizni, akkor válassza a Fájl > Megkettőzés parancsot. A rendszer így mindegyik PDF-nek létrehozza a másolatát, mielőtt egyesítené őket.
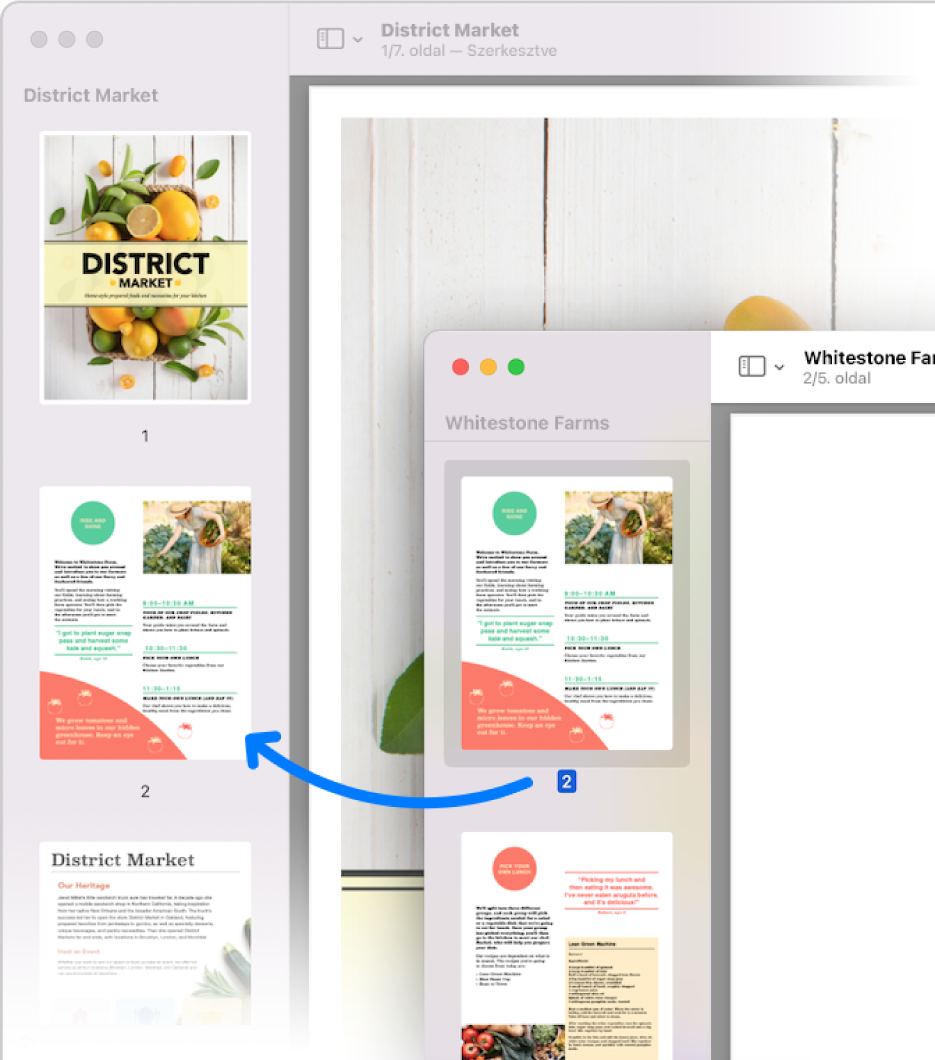
Nyissa meg a Megtekintő appot
 a Macjén.
a Macjén.Nyissa meg a PDF-eket, amelyeket egyesíteni szeretne.
Az egyes megnyitott PDF-dokumentumokban az oldalak oldalsávon való megjelenítéséhez válassza a Megtekintés > Bélyegképek lehetőséget.
Húzza át a hozzáadni kívánt bélyegképeket az egyik PDF oldalsávjáról a másik PDF oldalsávjára. Ha a kívánt bélyegképek nem egymás mellett találhatók, a Command billentyűt lenyomva tartva kattintson egyesével a megfelelő bélyegképekre.
A dokumentum végéhez vagy a dokumentum oldalai közé is felvehet oldalakat. Húzással újrarendezheti a bélyegképeket.
Tipp: Ha egy teljes PDF-et hozzá szeretne adni egy másik PDF-hez, húzza át a PDF ikonját a Finderből egy megnyitott dokumentum oldalsávjára.