
Mengatur perangkat MIDI menggunakan Pengaturan MIDI Audio di Mac
Jika Anda menggunakan perangkat MIDI atau antarmuka MIDI yang tersambung ke Mac, Anda dapat menggunakan Pengaturan MIDI Audio untuk menggambarkan konfigurasi perangkat MIDI Anda. Terdapat konfigurasi default yang sudah dibuat, tapi Anda dapat mengatur milik Anda sendiri.
Anda dapat menggunakan informasi konfigurasi ini untuk app yang berfungsi dengan MIDI, misal pengurut, untuk mengontrol perangkat MIDI Anda.
Buka Pengaturan MIDI Audio untuk saya
Catatan: Pastikan perangkat MIDI tersambung ke Mac Anda. Jika Anda menggunakan perangkat antarmuka, sambungkan perangkat MIDI lain yang sedang Anda gunakan ke antarmuka. Periksa juga bahwa perangkat lunak yang diberikan oleh produsen perangkat MIDI telah terinstal. Untuk informasi lainnya, lihat dokumentasi yang disertakan dengan perangkat Anda.
Melihat konfigurasi MIDI
Di app Pengaturan MIDI Audio
 di Mac Anda, pilih Jendela > Tampilkan Studio MIDI.
di Mac Anda, pilih Jendela > Tampilkan Studio MIDI.Di jendela Studio MIDI, klik menu pop-up Pilih Konfigurasi MIDI (mungkin menampilkan Default), lalu pilih konfigurasi yang ingin Anda lihat.
Di bar alat, klik tombol berikut untuk mengubah cara konfigurasi ditampilkan:
Tampilan Hierarkis
 : Perangkat di konfigurasi ditampilkan sebagai ikon. Jika perangkat tidak tersambung, ikonnya akan diredupkan. Untuk melihat informasi mengenai perangkat, seperti properti dan port saluran, serta untuk menambahkan atau menghapus port, klik dua kali ikon perangkat.
: Perangkat di konfigurasi ditampilkan sebagai ikon. Jika perangkat tidak tersambung, ikonnya akan diredupkan. Untuk melihat informasi mengenai perangkat, seperti properti dan port saluran, serta untuk menambahkan atau menghapus port, klik dua kali ikon perangkat.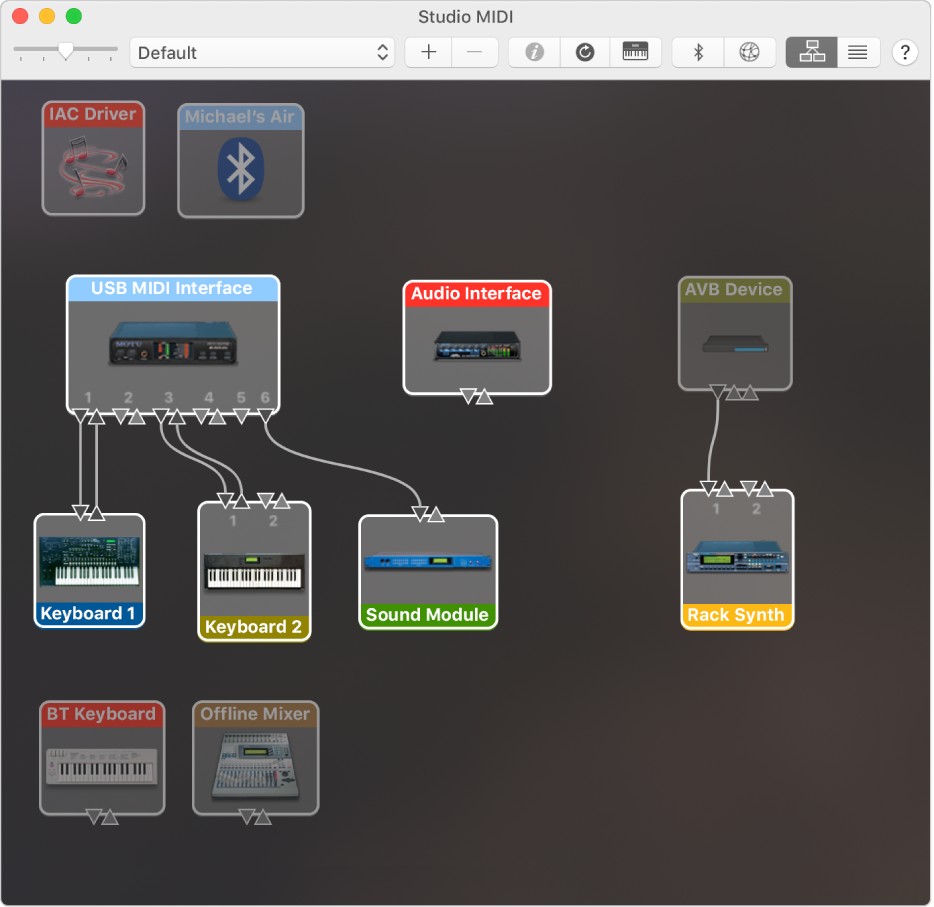
Tampilan Daftar
 : Perangkat di konfigurasi ditampilkan sebagai daftar, yang diatur menurut jenis (seperti Perangkat Antarmuka atau Eksternal). Jika perangkat tidak tersambung, perangkat akan diredupkan. Untuk memfilter perangkat mana yang ditampilkan, klik menu pop-up Tampilkan, lalu pilih opsi (seperti Online atau Tersambung). Untuk melihat informasi mengenai perangkat, klik dua kali perangkat. Untuk melihat port-nya, atau untuk menyambungkan atau memutuskan perangkat, klik segitiga pengungkapan perangkat.
: Perangkat di konfigurasi ditampilkan sebagai daftar, yang diatur menurut jenis (seperti Perangkat Antarmuka atau Eksternal). Jika perangkat tidak tersambung, perangkat akan diredupkan. Untuk memfilter perangkat mana yang ditampilkan, klik menu pop-up Tampilkan, lalu pilih opsi (seperti Online atau Tersambung). Untuk melihat informasi mengenai perangkat, klik dua kali perangkat. Untuk melihat port-nya, atau untuk menyambungkan atau memutuskan perangkat, klik segitiga pengungkapan perangkat.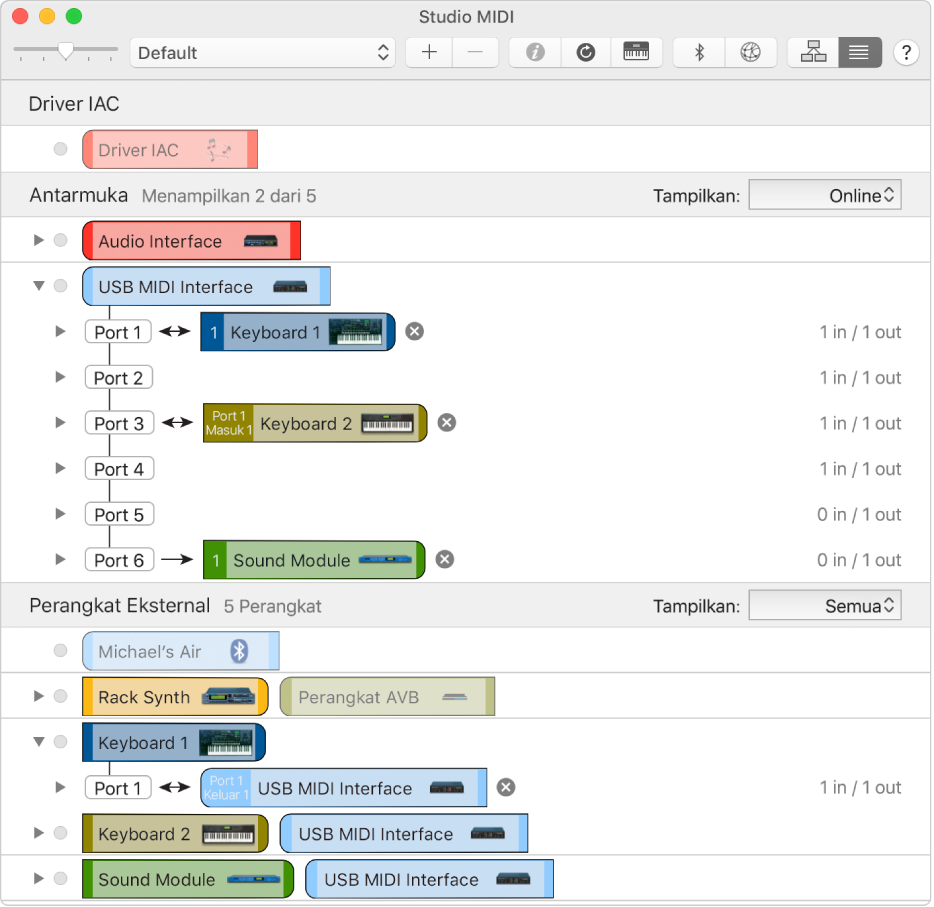
Membuat konfigurasi MIDI
Di app Pengaturan MIDI Audio
 di Mac Anda, pilih Jendela > Tampilkan Studio MIDI.
di Mac Anda, pilih Jendela > Tampilkan Studio MIDI.Di jendela Studio MIDI, klik menu pop-up Pilih Konfigurasi MIDI (mungkin menampilkan Default), lalu pilih Konfigurasi Baru.
Masukkan nama untuk konfigurasi baru, lalu klik OKE.
Untuk menambahkan perangkat MIDI eksternal baru, klik tombol Tambah
 di bar alat Studio MIDI.
di bar alat Studio MIDI.Untuk mengatur properti dan menambahkan atau menghapus port untuk perangkat MIDI, klik dua kali perangkat, atau pilih perangkat, lalu klik tombol Info Perangkat
 di bar alat.
di bar alat.Di jendela Properti, lakukan salah satu hal berikut:
Menjelaskan perangkat: Masukkan nama untuk perangkat MIDI; namanya muncul di app yang Anda gunakan dengan perangkat. Jika Anda mengetahui produsen dan modelnya, Anda dapat memasukkan info tersebut.
Mengubah ikon perangkat: Klik ikon perangkat MIDI untuk membuka Browser Ikon, pilih ikon yang berbeda untuk mewakili perangkat, lalu klik ikon baru untuk menutup Browser Ikon.
Mengubah warna perangkat: Klik bidang warna, pilih warna yang berbeda untuk digunakan untuk perangkat MIDI, lalu tutup jendela Warna.
Mengatur saluran perangkat dan properti lainnya: Klik Properti, lalu klik saluran yang akan digunakan untuk mengirim dan menerima audio. Untuk membatalkan pilihan saluran, klik saluran lagi. Selain itu, pilih apakah Anda ingin menggunakan Jam Detak MIDI, Kode Waktu MIDI, atau keduanya, lalu pilih fitur lainnya.
Menambah atau menghapus port: Klik Port, klik tombol Tambah
 di bawah daftar port, lalu tetapkan konektor MIDI Masuk dan MIDI Keluar untuk port. Untuk menghapus port, pilih situs web di daftar, lalu klik tombol Hapus
di bawah daftar port, lalu tetapkan konektor MIDI Masuk dan MIDI Keluar untuk port. Untuk menghapus port, pilih situs web di daftar, lalu klik tombol Hapus  .
.Memilih profil MIDI-CI untuk perangkat antarmuka: Jika perangkat antarmuka mendukung MIDI-CI, klik MIDI-CI untuk melihat profil yang tersedia di setiap saluran. Untuk menyalakan atau mematikan profil, pilih atau batal pilih kotak centang profil.
Klik Terapkan.
Ulangi langkah 4 hingga 7 untuk tiap perangkat yang ingin Anda sertakan dalam konfigurasi.
Di jendela Studio MIDI, tetapkan koneksi di antara beberapa perangkat MIDI:
Dalam Tampilan Hierarkis
 , seret konektor Masuk atau Keluar di bagian atas ikon perangkat ke konektor terkait di ikon perangkat lain.
, seret konektor Masuk atau Keluar di bagian atas ikon perangkat ke konektor terkait di ikon perangkat lain.
Dalam Tampilan Daftar
 , klik segitiga pengungkapan perangkat, klik segitiga pengungkapan Port, klik ikon Tambah Koneksi, lalu gunakan menu pop-up untuk menetapkan koneksi.
, klik segitiga pengungkapan perangkat, klik segitiga pengungkapan Port, klik ikon Tambah Koneksi, lalu gunakan menu pop-up untuk menetapkan koneksi.
Jika Anda memiliki antarmuka MIDI yang tersambung ke port USB di Mac Anda, antarmuka akan muncul di jendela Studio MIDI. Jika tidak, lihat Jika perangkat MIDI yang tersambung tidak ditampilkan.
Anda tidak dapat menetapkan koneksi “MIDI thru” antara dua perangkat MIDI. Untuk menunjukkan koneksi MIDI thru, sambungkan dua perangkat MIDI ke port yang sama dari perangkat antarmuka MIDI.
Mengedit konfigurasi MIDI
Di app Pengaturan MIDI Audio
 di Mac Anda, pilih Jendela > Tampilkan Studio MIDI.
di Mac Anda, pilih Jendela > Tampilkan Studio MIDI.Di jendela Studio MIDI, klik menu pop-up Pilih Konfigurasi MIDI (mungkin menampilkan Default), lalu pilih Edit Konfigurasi.
Pilih konfigurasi, lalu klik Duplikatkan, Ubah Nama, atau Hapus.
Saat Anda selesai melakukan perubahan, klik Selesai.