
Membuat video di Clips
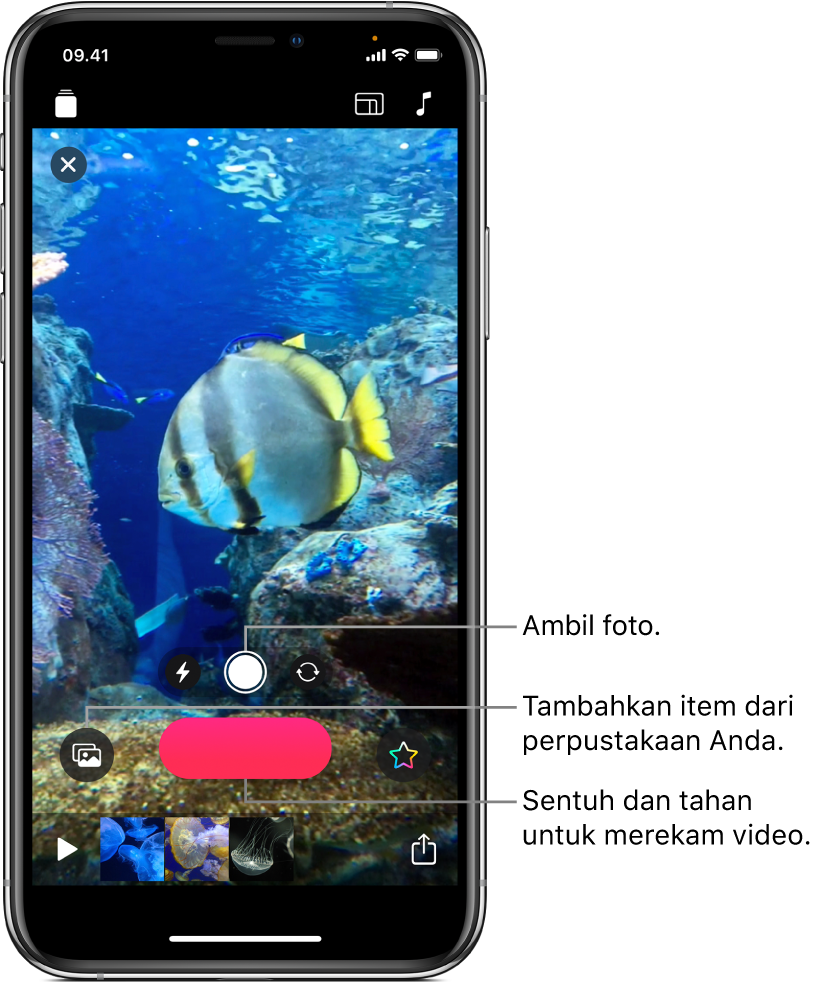
Mulai menggunakan Clips itu mudah. Buat video baru serta tambahkan klip video dan foto dari perpustakaan Anda atau ambil foto dan rekam klip langsung ke video Anda. Anda bahkan dapat merekam voiceover pada saat Anda menambahkan klip dan foto—dan menambahkan judul yang diselaraskan dengan suara Anda.
Catatan: Saat Anda pertama kali membuka Clips, Anda akan diminta untuk mengizinkan akses ke kamera, mikrofon, dan perpustakaan foto. Untuk mengubah izin ini nanti, lihat Mengontrol akses ke fitur perangkat keras dan Mengontrol akses ke informasi di app di Petunjuk Pengguna iPhone.
Membuat video baru
Di app Clips
 , ketuk
, ketuk  di kiri atas.
di kiri atas.Ketuk Proyek Baru
 .
.
Mengatur rasio aspek klip
Anda dapat mengatur rasio aspek klip (rasio lebar gambar berbanding tingginya) sebelum merekamnya. Di iPhone, klip direkam secara default dalam rasio aspek 16:9 (rasio aspek layar lebar paling umum). Di iPad, klip direkam secara default dalam rasio aspek 4:3 (rasio aspek potret paling umum). Video yang dibagikan di media sosial biasanya memiliki aspek rasio persegi.
Dengan video yang terbuka di app Clips
 , ketuk
, ketuk  di kanan atas.
di kanan atas.Ketuk 16:9, 4:3, atau Persegi.
Merekam klip atau mengambil foto
Di app Clips ![]() , lakukan salah satu hal berikut:
, lakukan salah satu hal berikut:
Merekam klip video: Sentuh dan tahan tombol Rekam berwarna merah.
Untuk merekam secara terus-menerus, gesek ke atas, lalu ketuk tombol Rekam untuk berhenti merekam.
Mengambil foto: Ketuk tombol Rana, lalu sentuh dan tahan tombol Rekam selama yang Anda inginkan untuk durasi foto yang muncul di video Anda.
Untuk beralih antara kamera depan dan belakang, ketuk ![]() .
.
Menambahkan foto dan klip dari perpustakaan Anda
Di app Clips
 , ketuk
, ketuk  , lalu ketuk Foto.
, lalu ketuk Foto.Untuk menavigasi ke folder dan album lainnya, ketuk Album.
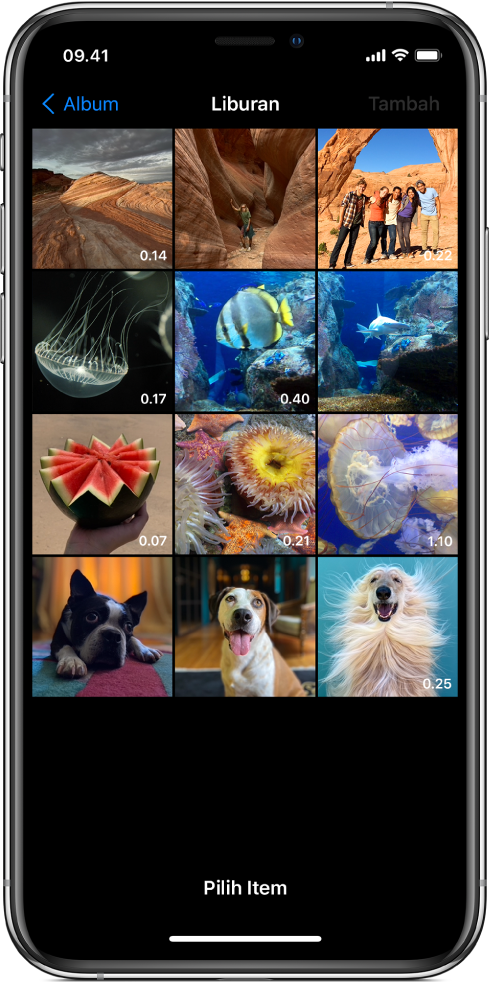
Ketuk semua foto dan klip yang ingin Anda tambahkan, lalu ketuk Tambah.
Lakukan salah satu hal berikut:
Menambahkan foto atau klip secara langsung ke video Anda: Ketuk Tambahkan ke Proyek.
Foto dan klip ditambahkan ke video Anda pada rasio aspek dan orientasi aslinya.
Pratinjau foto atau klip dan atur durasi waktu kemunculannya yang Anda inginkan: Ketuk Pratinjau dan Rekam, lalu sentuh dan tahan tombol Rekam selama yang Anda inginkan untuk durasi kemunculan foto atau klip.
Menyalin gambar dari halaman web
Anda dapat menyalin dan menempelkan gambar JPEG, PNG, atau TIFF dari halaman web di Safari.
Di Safari, sentuh dan tahan gambar, lalu ketuk Salin.
Dengan video yang terbuka di app Clips
 , sentuh dan tahan gambar di penampil, lalu ketuk Tempel.
, sentuh dan tahan gambar di penampil, lalu ketuk Tempel.Sentuh dan tahan tombol Rekam selama yang Anda inginkan untuk durasi gambar yang muncul.
Hanya gunakan gambar dengan izin.
Menambahkan voiceover saat merekam
Di app Clips
 , bicara saat Anda merekam.
, bicara saat Anda merekam.Untuk membuat animasi judul dengan suara Anda, lihat Merekam dengan Judul Langsung.