
Menavigasi dan mempresentasikan skenario di bidang Freeform Anda di Mac
Anda dapat menyimpan skenario—tampilan bidang Anda—untuk mengatur bidang Anda ke dalam bagian, lalu menavigasi dan mempresentasikan bagian lain dari bidang Anda ke orang lain. Skenario memungkinkan Anda untuk mengidentifikasi dan melabeli konten agar Anda dapat menampilkan bidang Anda, bagian per bagian, yang menyusun ulang urutan seperlunya. Anda juga dapat menggunakan skenario untuk mengidentifikasi bagian bidang yang ingin Anda cetak atau ekspor sebagai PDF.
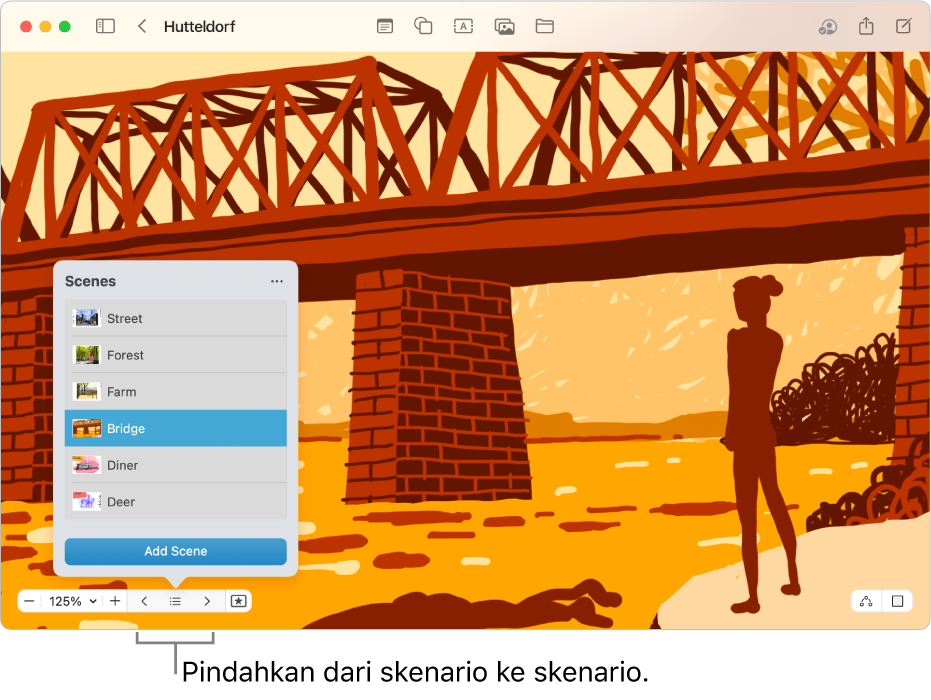
Menyimpan skenario
Buka app Freeform
 di Mac Anda.
di Mac Anda.Buka bidang dengan konten.
Zoom dan gulir hingga Anda membidik bagian bidang yang Anda inginkan di layar untuk skenario pertama Anda.
Klik
 di pojok kiri bawah bidang Anda, klik
di pojok kiri bawah bidang Anda, klik  , lalu klik Tambah Skenario.
, lalu klik Tambah Skenario.Ulangi langkah ini hingga Anda menangkap semua skenario yang Anda inginkan—bidik skenario Anda berikutnya, ketuk
 , lalu klik Tambah Skenario.
, lalu klik Tambah Skenario.Kiat: Jangan mengkhawatirkan urutan penyimpanan skenario. Anda dapat mengedit urutannya setelah Anda menangkapnya.
Menavigasi skenario
Buka app Freeform
 di Mac Anda.
di Mac Anda.Buka bidang dengan skenario yang disimpan.
Klik
 , lalu lakukan salah satu hal berikut:
, lalu lakukan salah satu hal berikut:Klik
 , lalu klik skenario tujuan.
, lalu klik skenario tujuan.Klik
 dan
dan  untuk pindah di antara skenario.
untuk pindah di antara skenario.
Catatan: Hal yang Anda (dan orang lain) lihat dapat tergantung dari perangkat yang sedang digunakan untuk melihat bidang. Untuk iPhone dan iPad, mode potret atau lanskap dapat memengaruhi cara skenario dibidik di tampilan.
Mengedit skenario
Buka app Freeform
 di Mac Anda.
di Mac Anda.Buka bidang dengan skenario yang disimpan.
Klik
 , lalu klik
, lalu klik  .
.Layangkan ke skenario, klik
 , lalu lakukan salah satu hal berikut:
, lalu lakukan salah satu hal berikut:Mengubah nama skenario ini: Pilih Ubah Nama Skenario, masukkan nama baru, lalu tekan Return.
Membidik ulang skenario ini: Pilih Ganti Skenario. Tampilan saat ini menimpa tampilan sebelumnya. Jika pilihan ini tidak tersedia, ubah hal yang Anda lihat di bingkai.
Menghapus skenario: Pilih Hapus Skenario.
Untuk menyusun ulang urutan Anda melihat skenario, klik dan seret skenario ke atas atau bawah.
Mencetak atau mengekspor semua skenario
Buka app Freeform
 di Mac Anda.
di Mac Anda.Buka bidang dengan skenario yang disimpan.
Lakukan salah satu hal berikut:
Pilih File > Cetak Skenario, lalu klik Cetak.
Pilih File > Ekspor Skenario sebagai PDF, pilih lokasi penyimpanan, lalu klik Ekspor.
Kiat: Ukuran skenario yang dicetak diatur ke default perangkat Anda berada. Untuk mencetak skenario seperti awal dibidik, klik Perangkat Perekam di pilihan Freeform. (Anda mungkin harus mengeklik ![]() untuk melihatnya.)
untuk melihatnya.)
Mencetak atau mengekspor satu skenario
Buka app Freeform
 di Mac Anda.
di Mac Anda.Buka bidang dengan skenario yang disimpan.
Klik
 , klik
, klik  , layangkan ke nama skenario dan klik
, layangkan ke nama skenario dan klik  , lalu lakukan salah satu hal berikut:
, lalu lakukan salah satu hal berikut:Klik Cetak Skenario, lalu klik Cetak.
Klik Ekspor Skenario sebagai PDF, pilih lokasi penyimpanan, lalu klik Ekspor.
Semua kolaborator dapat mengakses semua skenario yang disimpan di bidang.