
Merekam Instrumen Sentuh di GarageBand untuk iPad
Anda dapat merekam kinerja Instrumen Sentuh Anda untuk dimainkan dan digunakan dalam lagu GarageBand. Saat Anda merekam Instrumen Sentuh, rekaman Anda muncul di bidang di track instrumen di tampilan Track. Anda dapat mengedit dan menyusun rekaman Anda dalam tampilan Track.
Anda juga dapat merekam app musik lain di iPad, termasuk instrumen dan efek, ke GarageBand menggunakan Inter-App Audio.
Jika Anda telah membeli dan menginstal Audiobus di iPad, Anda dapat merekam app musik lain di iPad ke GarageBand menggunakan Audiobus. Anda dapat merekam dari Audiobus ke Perekam Audio, Ampli, atau track Sampler.
Saat menghubungkan app di Audiobus, GarageBand hanya dapat digunakan sebagai output, tidak sebagai input atau efek.
Merekam Instrumen Sentuh
Ketuk tombol Rekam
 di bar kontrol.
di bar kontrol.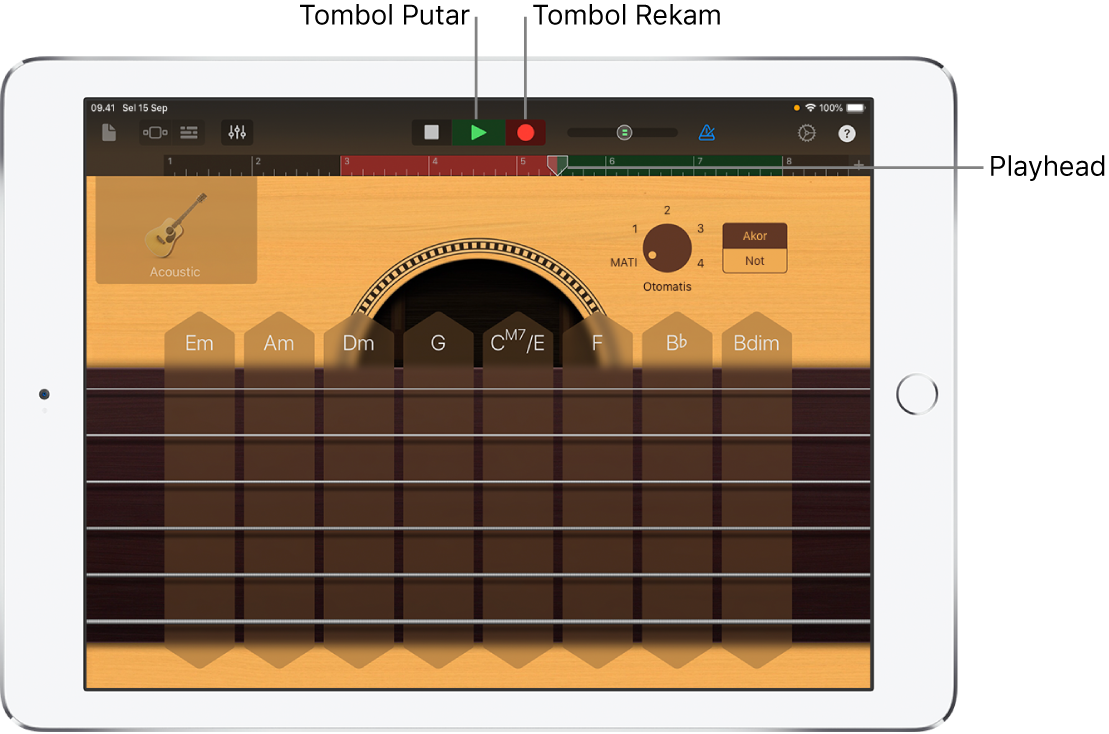
Rekaman mulai di posisi playhead saat ini. Penggaris menunjukkan area yang sedang direkam dengan warna merah.
Mainkan Instrumen Sentuh (atau, untuk Perekam Audio atau Ampli, nyanyikan atau mainkan).
Not yang Anda mainkan serta perubahan pada kenop, penggeser, atau kontrol lainnya akan direkam.
Setelah selesai, ketuk tombol Putar
 di bar kontrol.
di bar kontrol.Rekaman baru muncul sebagai bidang pada penggaris.
Jika Anda sedang merekam ke Perekam Audio, Sampler, atau Ampli menggunakan perangkat dengan input stereo, Anda dapat mengetuk tombol Pengaturan Input ![]() , lalu memilih apakah merekam sisi kiri atau kanan sinyal stereo. Jika Anda sedang menggunakan antarmuka audio dengan banyak saluran, Anda dapat memilih saluran input. Untuk Perekam Audio, Anda juga dapat merekam sinyal stereo penuh.
, lalu memilih apakah merekam sisi kiri atau kanan sinyal stereo. Jika Anda sedang menggunakan antarmuka audio dengan banyak saluran, Anda dapat memilih saluran input. Untuk Perekam Audio, Anda juga dapat merekam sinyal stereo penuh.
Saat Anda mengetuk Rekam, Instrumen Sentuh yang sedang digunakan mulai merekam di lokasi playhead. Rekaman sebelumnya (yang muncul sebagai area biru atau hijau pada penggaris) dalam track yang sama diganti dengan rekaman baru. Jika Anda tidak ingin menimpa rekaman bagian yang ada, pindahkan playhead ke area lain sebelum mulai merekam.
Saat Anda merekam Instrumen Sentuh Drum, rekaman baru digabungkan dengan bidang yang sudah ada di track. Anda dapat mematikan penggabungan menggunakan kontrol track.
Merekam beberapa Instrumen Sentuh secara bersamaan
Anda dapat merekam lebih dari satu Instrumen Sentuh secara bersamaan. Dengan antarmuka audio multisaluran yang terhubung ke iPad, Anda dapat merekam beberapa Instrumen Sentuh Perekam Audio atau Ampli bersama dengan satu Instrumen Sentuh lainnya. Tanpa antarmuka audio, Anda dapat merekam satu Instrumen Sentuh Perekam Audio atau Ampli bersama dengan satu Instrumen Sentuh lainnya.
Untuk menyalakan rekaman beberapa track, ketuk tombol Pengaturan
 di bar kontrol, ketuk Lanjutan, lalu ketuk pengalih Rekaman Beberapa Track.
di bar kontrol, ketuk Lanjutan, lalu ketuk pengalih Rekaman Beberapa Track.Ketuk tombol Track
 di bar kontrol.
di bar kontrol.Seret ikon track ke kanan untuk menampilkan header track.
Ketuk tombol Rekam Aktif melingkar
 di header setiap track yang ingin direkam.
di header setiap track yang ingin direkam.Untuk tiap Perekam Audio atau Ampli yang ingin Anda rekam, ketuk header track, ketuk Input, lalu pilih saluran input.
Saat Anda siap, ketuk tombol Rekam di bar kontrol untuk memulai perekaman.
Setelah selesai, ketuk tombol Putar
 di bar kontrol.
di bar kontrol.
Menggunakan metronom untuk merekam atau memutar ulang
GarageBand memiliki metronom untuk membantu Anda memainkan dan merekam tepat waktu. Metronom meliputi hitungan sebelum rekaman dimulai untuk membantu Anda bersiap-siap. Saat hitungan visual dinyalakan, metronom akan menampilkan ketukan hitungan. Anda dapat menyalakan atau mematikan hitungan kapan saja saat sedang bekerja.
Menyalakan atau mematikan metronom: Di bar kontrol, ketuk tombol Metronom
 .
.
Di pengaturan lagu, Anda dapat menyalakan atau mematikan hitungan, mengubah bunyi metronom, atau mengheningkan metronom.
Mengedit rekaman Instrumen Sentuh dengan cepat
Setelah Anda merekam Instrumen Sentuh, Anda dapat mengedit bidang yang direkam dengan cepat. Anda dapat memindahkan, memangkas, memotong, menyalin, menempel, menghapus, memutar, atau membagi bidang pada Instrumen Sentuh tanpa beralih ke tampilan Track.
Gesek ke bawah pada penggaris di bawah bar kontrol.
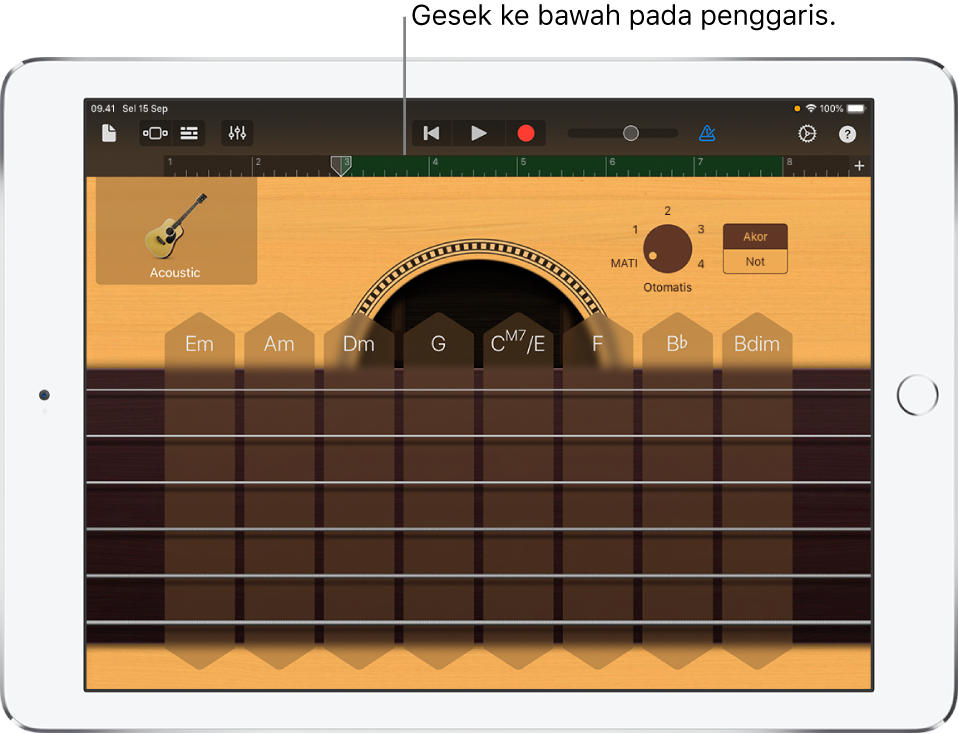
Area putar Instrumen Sentuh bergerak ke bawah, menampilkan bidang yang direkam. Area putar meredup untuk menunjukkan bahwa Anda tidak dapat memainkan instrumen saat bidang terlihat.
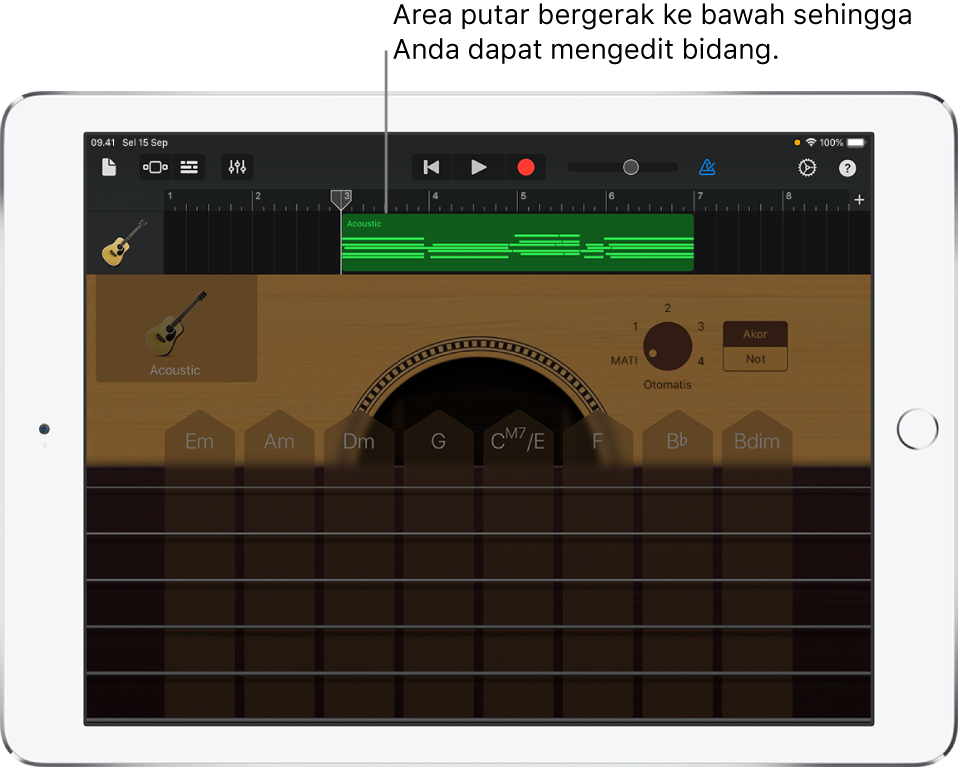
Ketuk bidang untuk memilih.
Anda dapat memindahkan atau memangkas bidang yang dipilih, langkah-langkahnya dapat dilihat di Mengedit bidang.
Ketuk bidang yang dipilih lagi untuk melihat pilihan mengedit.
Anda dapat memotong, menyalin, menempel, menghapus, membuat loop, atau membagi bidang, langkah-langkahnya dapat dilihat di Mengedit bidang.
Anda dapat dengan cepat beralih antar Instrumen Sentuh yang berbeda dengan menyeret ikon instrumen dalam header track ke atas atau bawah. Anda juga dapat pindah ke bagian lagu yang berdekatan dengan menggesek track ke kiri atau kanan.
Untuk menyembunyikan bidang dan kembali ke Instrumen Sentuh, seret kembali area putar instrumen (di bawah bidang) ke atas.
Merekam beberapa rekaman
Anda dapat merekam beberapa versi, atau rekaman secara berurutan, lalu memilih dan mengedit versi yang paling Anda sukai. Saat perekaman beberapa rekaman dinyalakan, rekaman baru akan dibuat setiap kali pemutaran dimulai lagi dari awal bagian lagu.
Jika durasi bagian lagu yang ingin Anda rekam diatur ke Otomatis, ketuk pengalih Otomatis untuk mematikannya.
Ketuk track yang berisi instrumen yang ingin Anda rekam.
Ketuk tombol Kontrol Track
 , ketuk Pengaturan Track, ketuk Rekaman, lalu ketuk tombol Perekaman Beberapa Kali.
, ketuk Pengaturan Track, ketuk Rekaman, lalu ketuk tombol Perekaman Beberapa Kali.Ketuk tombol Rekam
 di bar kontrol untuk mulai merekam.
di bar kontrol untuk mulai merekam.Setiap kali playhead dimulai lagi dari awal bagian, rekaman baru akan dibuat.
Setelah selesai merekam, ketuk dua kali bidang baru, ketuk Rekaman, lalu pilih rekaman yang ingin Anda dengar dari daftar.
Untuk menghapus rekaman, lakukan salah satu hal berikut:
Menghapus setiap rekaman: Ketuk Edit dan hapus rekaman yang ingin Anda simpan.
Menghapus semua rekaman kecuali rekaman yang sedang dipilih saat ini: Ketuk rekaman yang ingin Anda simpan, lalu ketuk Hapus Rekaman yang Tidak Digunakan.
Mencegah rekaman agar tidak terganggu
Saat Anda merekam Instrumen Sentuh, ada kemungkinan kejadian audio dari aplikasi lain pada iPad dapat mengganggu perekaman. Lakukan langkah berikut untuk meminimalkan kemungkinan gangguan dari kejadian audio lain:
Buka app Pengaturan, dan pastikan Mode Pesawat dinyalakan.
Pastikan tidak ada alarm terjadwal untuk waktu yang direncanakan, yang digunakan untuk merekam di app Kalender atau app lainnya (termasuk app pihak ketiga).
Jangan menghubungkan atau melepas headphone atau perangkat eksternal lain selama merekam.
Jangan menghubungkan atau memutuskan iPad dari komputer Anda saat merekam.
Jangan menyambungkan iPad ke (atau mencabutnya dari) stopkontak saat merekam.
Merekam dari app musik lain menggunakan Audiobus
Di GarageBand, pilih Instrumen Sentuh Perekam Audio, Ampli, atau Sampler.
Buka app Audiobus, dan tambah GarageBand sebagai output.
Buka app yang telah Anda tambah sebagai input di Audiobus.
Di panel koneksi Audiobus, ketuk GarageBand untuk menampilkan kontrol jarak jauhnya, kemudian ketuk tombol Rekam.
Putar, nyanyi, atau buat bunyi menggunakan app input.
Saat Anda selesai, ketuk tombol Putar di bagian kontrol jarak jauh dari panel koneksi Audiobus, atau ketuk lagi tombol Rekam.
Rekaman muncul sebagai bidang biru di track untuk Instrumen Sentuh Perekam Audio atau Ampli, atau sebagai sampel baru di Instrumen Sentuh Sampler.