
Menggunakan app musik lain dengan GarageBand untuk iPhone
Jika Anda telah menginstal app Ekstensi Audio Unit atau Inter-App Audio di iPhone, Anda dapat menggunakannya dengan GarageBand sebagai instrumen atau efek.
Anda dapat membeli Ekstensi Audio Unit atau app Inter-App Audio di App Store atau dari vendor pihak ketiga.
Menambahkan instrumen Audio Unit
Anda dapat menambahkan instrumen Audio Unit ke lagu lalu memutar dan merekamnya sebagai Instrumen Sentuh, mirip dengan Keyboard. Anda dapat menyimpan, mengubah nama, dan menghapus bunyi khusus untuk instrumen Audio Unit dalam cara yang sama seperti yang Anda lakukan dengan bunyi untuk Instrumen Sentuh.
Di browser Bunyi, gesek ke kiri atau ke kanan hingga Anda melihat Eksternal, lalu ketuk Ekstensi Audio Unit.
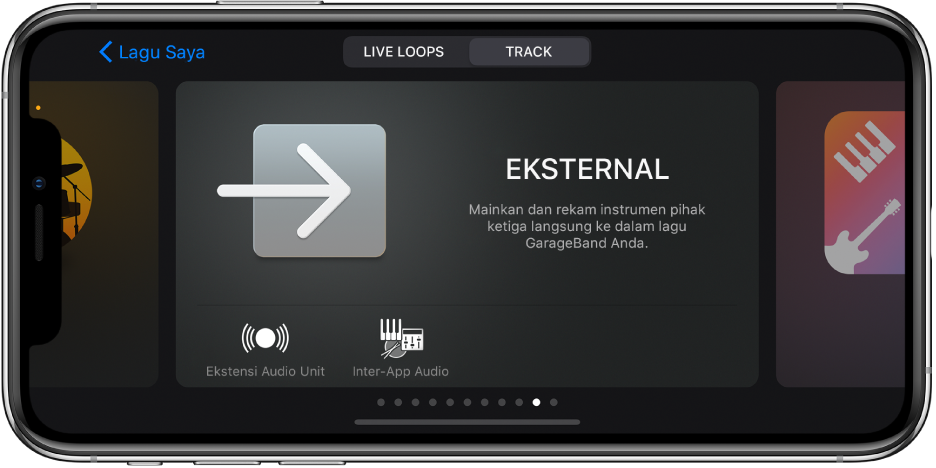
Ketuk instrumen yang ingin Anda tambahkan.
Ketuk tombol Preset
 untuk memuat, menyimpan, dan mengedit bunyi.
untuk memuat, menyimpan, dan mengedit bunyi.
Beberapa instrumen Audio Unit memiliki tampilan khusus tersendiri. Jika demikian, tampilan khusus akan muncul saat Anda membuka instrumen. Anda dapat beralih antara tampilan khusus dan tampilan standar dengan mengetuk tombol Tampilan Kontrol ![]() . Jika iPhone mendukung pengenalan wajah, Anda dapat mengontrol putaran mod instrumen Audio Unit dengan Kontrol Wajah.
. Jika iPhone mendukung pengenalan wajah, Anda dapat mengontrol putaran mod instrumen Audio Unit dengan Kontrol Wajah.
Menambahkan efek Audio Unit
Anda dapat menggunakan efek Audio Unit untuk mengubah bunyi instrumen, yang mirip dengan plug-in di kontrol track.
Ketuk tombol Kontrol Track
 di bar kontrol, lalu ketuk Plug-in & EQ, lalu ketuk Edit.
di bar kontrol, lalu ketuk Plug-in & EQ, lalu ketuk Edit.Di iPhone SE atau iPhone 8, ketuk tombol Pengaturan
 di bar kontrol, ketuk Kontrol Track, lalu ketuk Plug-in & EQ.
di bar kontrol, ketuk Kontrol Track, lalu ketuk Plug-in & EQ.Ketuk tombol Tambah Plug-in
 pada salah satu slot plug-in kosong atau ketuk nama plug-in yang ingin Anda ganti.
pada salah satu slot plug-in kosong atau ketuk nama plug-in yang ingin Anda ganti.Ketuk Ekstensi Audio Unit.
Ketuk efek Audio Unit dalam daftar.
Efek Audio Unit ditambahkan ke daftar plug-in.
Ketuk efek Audio Unit di daftar untuk melihat pengaturannya.
Ketuk Preset di kiri bawah jendela plug-in untuk menyimpan, mengubah nama, dan menghapus preset khusus Anda.
Jika efek Audio Unit memiliki preset sendiri, namanya akan muncul alih-alih Preset.
Menambahkan instrumen Inter-App Audio
Anda dapat merekam output bunyi instrumen Inter-App Audio ke Perekam Audio, Ampli, atau track Sampler di lagu Anda.
Lakukan salah satu tindakan berikut:
Di browser Bunyi, ketuk Eksternal, ketuk Inter-App Audio, ketuk Instrumen, lalu ketuk app.
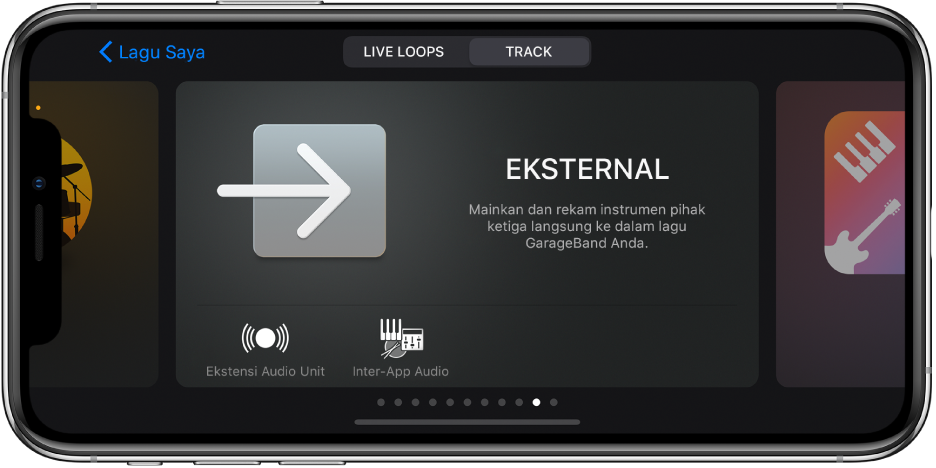
Di Instrumen Sentuh Perekam Audio, Ampli, atau Sampler, ketuk tombol Pengaturan Input
 , ketuk Inter-App Audio, lalu pilih app dari submenu Instrumen.
, ketuk Inter-App Audio, lalu pilih app dari submenu Instrumen.
Menambahkan efek Inter-App Audio
Anda dapat menggunakan efek Inter-App Audio untuk memodifikasi bunyi Instrumen Sentuh Perekam Audio, Ampli, atau Sampler saat Anda merekamnya di GarageBand.
Lakukan salah satu tindakan berikut:
Di browser Bunyi, ketuk Eksternal, ketuk Inter-App Audio, ketuk Efek, lalu ketuk app.
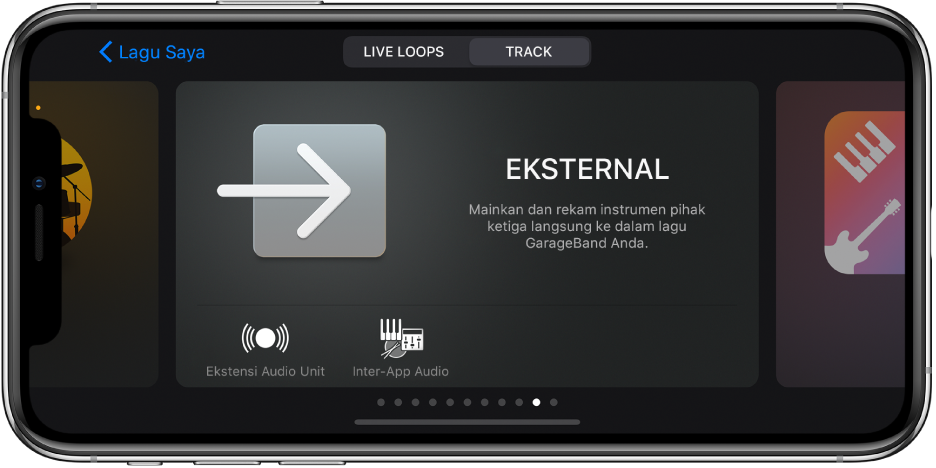
Di Instrumen Sentuh Perekam Audio, Ampli, atau Sampler, ketuk tombol Pengaturan Input
 , ketuk Inter-App Audio, lalu pilih app dari submenu Efek.
, ketuk Inter-App Audio, lalu pilih app dari submenu Efek.
Merekam penampilan dengan instrumen Inter-App Audio
Beberapa app instrumen Inter-App Audio memberikan dukungan untuk mengendalikan GarageBand. Jika app mendukung kendali tersebut, Anda dapat memainkan dan merekam lagu GarageBand dengan app instrumen.
Untuk app instrumen yang tidak memberikan dukungan untuk mengendalikan GarageBand, mulailah merekam di GarageBand, lalu beralih ke app instrumen untuk memainkan penampilan Anda.
Sebelum mulai merekam, Anda mungkin ingin mengatur durasi bagian lagu menjadi Otomatis agar rekaman tidak terpotong sebelum penampilan Anda selesai.
Di GarageBand, ketuk tombol Rekam
 untuk mulai merekam.
untuk mulai merekam.Buka app instrumen Inter-App Audio dari pengalih app.
Di app instrumen Inter-App Audio, putar penampilan Anda.
Setelah Anda selesai memutar, buka lagi GarageBand dari pengalih app.
Di GarageBand, ketuk tombol Hentikan untuk berhenti merekam.
Anda dapat merekam dari app musik lainnya ke GarageBand menggunakan app Audiobus jika app tersebut terinstal di iPhone.