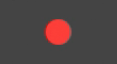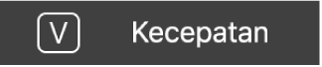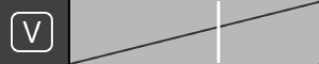Pintasan Touch Bar di GarageBand pada Mac
Jika Mac Anda memiliki Touch Bar, Anda dapat menggunakan gerakan untuk memulai dan menghentikan pemutaran dan perekaman, menavigasi lagu, menyesuaikan level track dan instrumen, serta memainkan instrumen. Kontrol di area utama Touch Bar (di sisi kanan Control Strip) berubah tergantung layar Touch Bar yang sedang Anda gunakan dan apa yang dipilih di app.
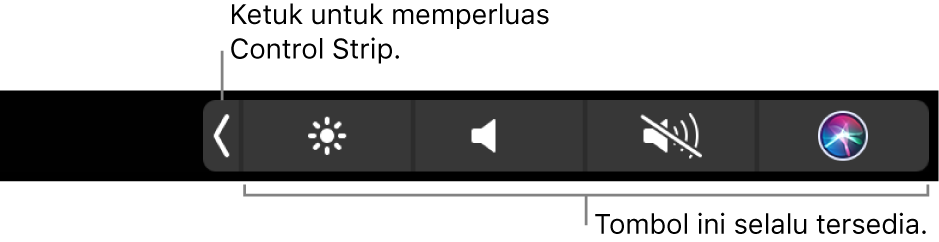
Untuk informasi lainnya mengenai Control Strip dan tombol Esc, lihat Hal Penting MacBook Pro. Untuk mempelajari lainnya mengenai Touch Bar, lihat artikel Dukungan Apple Menggunakan Touch Bar di MacBook Pro Anda.
Pintasan bar alat

Pintasan ini akan muncul di Touch Bar saat pertama kali Anda membuka GarageBand.
Ikon | Nama | Deskripsi |
|---|---|---|
Escape | Tidak ada fungsi di layar ini. | |
Membuka Awal Pilihan | Meletakkan playhead di awal bidang yang dipilih. | |
Memutar dari Pilihan | Memulai pemutaran dari awal bidang yang dipilih. | |
Membuka Awal Proyek | Meletakkan playhead di awal proyek Anda. | |
Memutar atau Menghentikan | Memulai atau menghentikan pemutaran di posisi playhead saat ini. | |
Merekam | Memulai merekam pada track yang mengaktifkan rekaman di posisi playhead saat ini. | |
Siklus | Menyalakan atau mematikan mode Siklus. | |
Memundurkan Siklus | Memundurkan area Siklus berdasarkan panjangnya. | |
Memajukan Siklus | Memajukan area Siklus berdasarkan panjangnya. |
Pintasan Smart Control

Saat Anda mengetuk tombol Smart Control, kontrol berikut akan muncul di Touch Bar.
Ikon | Nama | Deskripsi |
|---|---|---|
Escape | Tidak ada fungsi di layar ini. | |
Smart Control | Beralih ke layar Konfigurasi. | |
Level | Menahan tombol Level hingga menjadi penggeser Level. Menyeret penggeser Level untuk menyesuaikan volume track. Melepas tombol setelah selesai. Anda juga dapat mengetuk tombol level untuk beralih ke layar penggeser Level. Di layar ini, seret penggeser Level untuk menyesuaikan volume track, lalu ketuk tombol Tutup di kiri penggeser Level untuk kembali ke layar Kontrol Track. |
Layar Smart Control yang tersisa akan menampilkan tombol untuk kontrol layar di panel Smart Control. Tombol berubah untuk setiap tipe track dan efek yang tersedia.
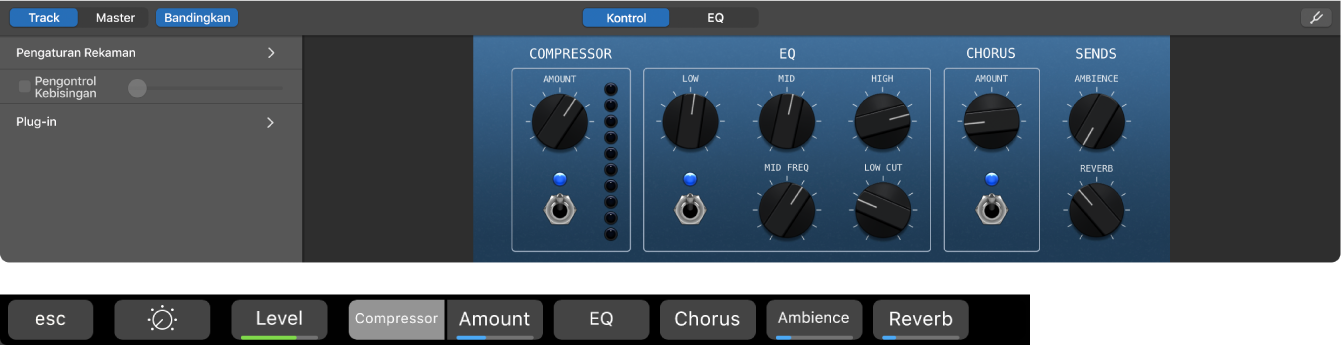
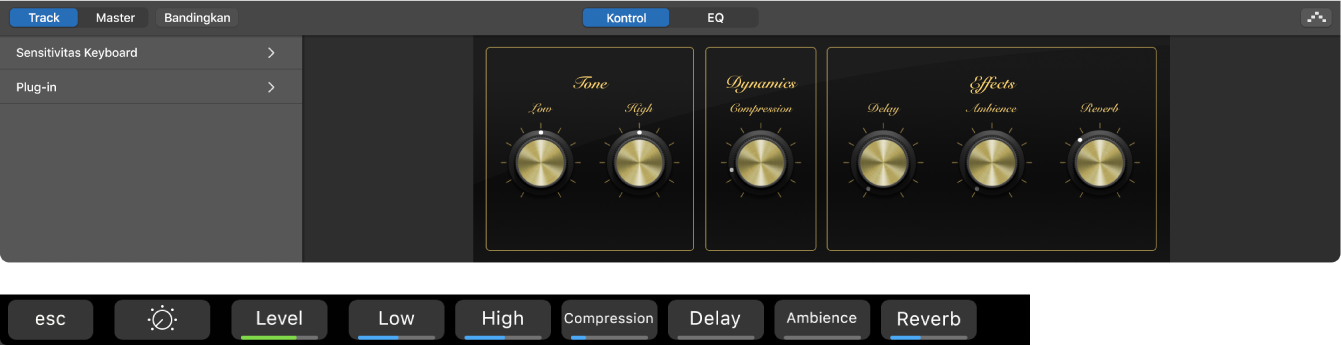

Untuk menyesuaikan Smart Controls menggunakan Touch Bar:
Tombol yang mengontrol level (tombol memiliki garis berwarna di bawah teks yang menunjukkan penggeser): Tahan tombol hingga penggeser muncul dan geser jari Anda untuk menyesuaikan penggeser. Melepas tombol setelah selesai.
Anda juga dapat mengetuk tombol untuk beralih ke layar penggeser. Di layar penggeser, seret penggeser ke kiri atau ke kanan untuk menyesuaikan penggeser, lalu ketuk tombol Tutup untuk kembali ke layar Smart Control.
Tombol yang tidak mengontrol level (tidak ada garis berwarna di bawah teks): Ketuk tombol untuk mengakses tombol tambahan, atau mengubah kontrol ke nyala atau mati, tergantung tombolnya.
Pintasan Konfigurasi

Pintasan ini akan muncul di Touch Bar pada layar Konfigurasi. Perhatikan bahwa tombol kelima akan berubah untuk setiap tipe track.
Ikon | Nama | Deskripsi |
|---|---|---|
Tutup | Mengembalikan Anda ke layar sebelumnya. | |
Smart Control | Mengembalikan Anda ke layar Smart Control. | |
Tinjauan | Beralih ke layar Tinjauan. | |
Pintasan Papan Ketik | Beralih ke layar Pintasan Papan Ketik. |
Tombol kelima pada layar Konfigurasi akan berubah berdasarkan jenis track yang dipilih di Area Track:
Ikon | Nama | Deskripsi |
|---|---|---|
Audio | Beralih ke layar Audio (hanya track Audio). | |
Keyboard | Beralih ke layar Keyboard (hanya track instrumen). | |
Pad Drum | Beralih ke layar Pad Drum (hanya tambalan Drummer atau instrumen drum). |
Pintasan Tinjauan

Layar Tinjauan merupakan representasi dari area Track, dengan setiap track terlihat sebagai garis berwarna tipis. Persegi tampilan menampilkan bagian dari lagu yang dapat dilihat saat ini, dengan garis vertikal yang menampilkan posisi playhead.
Dua tombol sebelum tinjauan:
Ikon | Nama | Deskripsi |
|---|---|---|
Escape | Tidak ada fungsi di mode ini. | |
Tinjauan | Mengembalikan Anda ke layar Konfigurasi. |
Untuk menggunakan tinjauan untuk menavigasi lagu Anda:
Seret persegi tampilan ke kiri atau ke kanan untuk memindahkan area proyek yang dapat dilihat.
Seret garis untuk memindahkan playhead.
Pintasan Pintasan Papan Ketik

Saat Anda mengetuk tombol Pintasan Papan Ketik ![]() , kontrol berikut akan muncul di Touch Bar:
, kontrol berikut akan muncul di Touch Bar:
Ikon | Nama | Deskripsi |
|---|---|---|
Escape | Tidak ada fungsi di layar ini. | |
Pintasan Papan Ketik | Mengembalikan Anda ke layar Konfigurasi. | |
Membuka Awal Pilihan | Meletakkan playhead di awal bidang yang dipilih. | |
Memutar dari Pilihan | Memulai pemutaran dari awal bidang yang dipilih. | |
Membuka Awal Proyek | Meletakkan playhead di awal proyek Anda. | |
Memutar atau Menghentikan | Memulai atau menghentikan pemutaran di posisi playhead saat ini. | |
Merekam | Memulai merekam pada track yang mengaktifkan rekaman di posisi playhead saat ini. | |
Siklus | Menyalakan atau mematikan mode Siklus. | |
Memundurkan Siklus | Memundurkan area Siklus berdasarkan panjangnya. | |
Memajukan Siklus | Memajukan area Siklus berdasarkan panjangnya. |
Pintasan Audio

Saat Anda membuka tombol Audio pada layar Konfigurasi, Touch Bar akan menampilkan kontrol berikut:
Ikon | Nama | Deskripsi |
|---|---|---|
Tutup | Mengembalikan Anda ke layar Konfigurasi. | |
Input | Ketuk tombol Input untuk mengakses layar Pemilih Input. Ketuk format input yang diinginkan (mono atau stereo) serta input audio yang diinginkan untuk trak yang dipilih. Ketuk tutup untuk kembali ke layar Audio. | |
Penggeser Penambahan | Seret penggeser untuk menyesuaikan penambahan input untuk track yang dipilih. | |
Perekaman Aktif | Mengaktifkan perekaman untuk track yang dipilih. | |
Pengawasan Perangkat Lunak | Mengaktifkan pengawasan perangkat lunak untuk track yang dipilih. | |
Penggeser level | Seret penggeser untuk menyesuaikan volume untuk track yang dipilih. |
Kontrol Papan Ketik

Saat Anda mengetuk tombol Papan Ketik ![]() , Anda dapat menggunakan Touch Bar untuk memutar tambalan saat ini pada track instrumen perangkat lunak yang dipilih.
, Anda dapat menggunakan Touch Bar untuk memutar tambalan saat ini pada track instrumen perangkat lunak yang dipilih.
Ketuk tombol pada papan ketik Touch Bar untuk memainkan not.
Untuk menyesuaikan jangkauan oktaf pada papan ketik Touch Bar, ketuk salah satu tombol Oktaf Papan Ketik di kiri papan ketik Touch Bar.
Untuk membatasi not ke skala musik tertentu: Ketuk tombol Skala, lalu ketuk untuk memilih nada dasar dan mode.
Ketuk tombol Tutup
 untuk kembali ke layar Touch Bar sebelumnya.
untuk kembali ke layar Touch Bar sebelumnya.
Pintasan Pad Drum

Saat Anda mengetuk tombol pad Drum, Anda dapat menggunakan Touch Bar untuk memainkan drum pada track Drummer atau instrumen perangkat lunak dengan tambalan kit drum.
Ikon | Nama | Deskripsi |
|---|---|---|
Tutup | Menutup layar Pad Drum. | |
Bank | Memilih antara tiga bank ikon instrumen perkusi. | |
Kecepatan Penggeser Kecepatan | Ketuk tombol Kecepatan untuk mengakses penggeser Kecepatan. Seret garis ke kecepatan yang diinginkan. | |
Instrumen Pad Drum | Memicu bunyi yang diwakili oleh tombol. |
Untuk memainkan instrumen menggunakan Touch Bar:
Ketuk tombol Pad Drum tertentu untuk memicu bunyi.
Bunyi akan dimainkan dalam kecepatan yang digambarkan dalam penggeser Kecepatan.