
Membuat dan menyimpan proyek di GarageBand pada Mac
Anda mulai bekerja di GarageBand dengan membuat proyek baru. Di Pemilih Proyek, Anda dapat memilih template untuk digunakan sebagai titik mulai untuk proyek baru.
Tiap proyek memiliki properti proyek: tempo proyek, kunci, dan tanda birama proyek. Anda dapat mengatur properti proyek saat Anda membuat proyek, dan mengubahnya nanti saat sedang bekerja. Untuk informasi lainnya mengenai properti proyek, lihat Pendahuluan properti proyek di GarageBand pada Mac.
Jika Anda tidak ingin lagi menyimpan proyek, Anda dapat menghapusnya dari komputer Anda.
Membuat proyek
Di GarageBand pada Mac, pilih File > Baru (atau tekan Command-N).
Di Pemilih Proyek, tetapkan pilihan dari daftar di sebelah kiri:
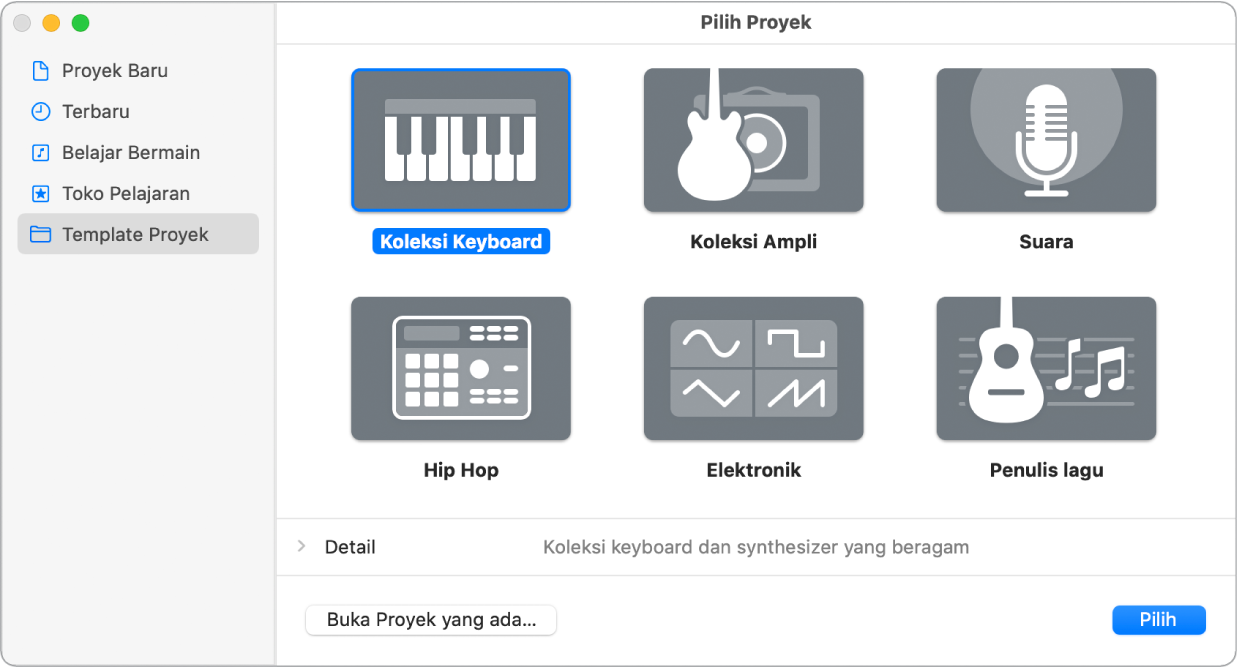
Untuk melihat semua template proyek yang tersedia: Klik Template Proyek.
Untuk melihat proyek yang baru saja dibuka: Klik Terbaru.
Pilih template.
Untuk mengedit pengaturan untuk proyek, klik segitiga Detail di bagian kiri bawah Pemilih Proyek dan lakukan salah satu hal berikut:
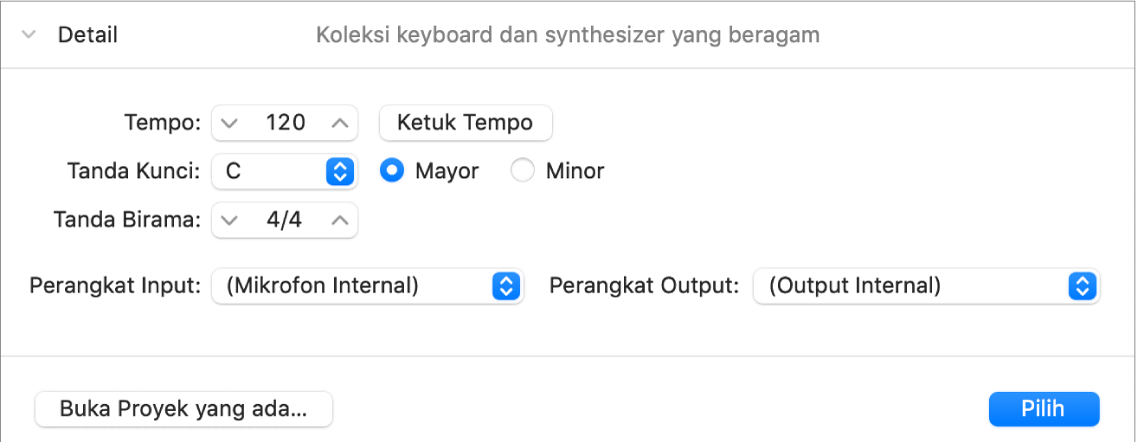
Untuk mengatur tempo proyek: Seret penggeser Tempo, masukkan tempo di bidang Tempo, atau klik tombol Ketuk Tempo beberapa kali.
Untuk mengatur kunci proyek: Pilih kunci dari menu pop-up Tanda Kunci, lalu klik Mayor atau Minor.
Untuk mengatur tanda birama proyek: Klik panah untuk mengubah jumlah yang dipilih, atau klik dua kali tanda birama dan masukkan tanda birama baru.
Untuk mengatur input audio: Pilih sumber input dari menu pop-up Perangkat Input (hanya untuk track audio).
Untuk mengatur output audio: Pilih (perangkat) output dari menu pop-up Perangkat Output.
Klik Pilih.
Proyek baru dibuka.
Membuka proyek yang ada
Di GarageBand pada Mac, pilih File > Buka (atau tekan Command-O).
Temukan dan pilih file, lalu klik Buka.
Anda juga dapat membuka proyek GarageBand dengan menyeretnya ke ikon GarageBand di Dock.
Membuka proyek terbaru
Di GarageBand pada Mac, lakukan salah satu hal berikut:
Pilih File > Buka Terbaru, lalu pilih proyek Anda.
Di Pemilih Proyek, klik Terbaru, lalu klik dua kali proyek.
Anda dapat menghapus semua item di submenu Buka Terbaru dengan memilih Menu Bersihkan.
Menyimpan proyek yang sedang dibuka
Di GarageBand pada Mac, pilih File > Simpan.
Pertama kali Anda menyimpan proyek baru, dialog Simpan akan muncul. Di dialog Simpan, Anda dapat mengetik nama untuk proyek dan memilih lokasi untuk menyimpannya.
Menyimpan proyek dengan nama atau lokasi yang berbeda
Di GarageBand pada Mac, pilih File > Simpan Sebagai.
Di dialog Simpan Sebagai, masukkan nama baru untuk proyek, lalu klik Simpan.
Menghapus proyek
Di GarageBand pada Mac, temukan proyek di Finder.
Secara default, proyek disimpan di subfolder GarageBand di folder Musik pada komputer Anda.
Seret proyek ke Tong Sampah.
Jika nanti Anda memutuskan untuk menyimpan proyek, Anda dapat menyeretnya keluar dari Tong Sampah jika Anda belum mengosongkan Tong Sampah. Jika Tong Sampah sudah dikosongkan, proyek tidak dapat dipulihkan.
Pilih Finder > Kosongkan Tong Sampah.
Selain menyimpan proyek, Anda dapat membagikan proyek dengan berbagai proyek, Mengekspor lagu ke disk , atau membakar proyek ke CD.