Melihat, menambahkan, atau menghapus file iCloud Drive di iCloud untuk Windows
Jika mengatur iCloud Drive di iCloud untuk Windows, Anda dapat bekerja dengan file dan folder iCloud Drive langsung dari komputer Windows Anda di File Explorer atau Windows Explorer.
Mengunduh dan melihat file
Di komputer Windows, buka File Explorer atau Windows Explorer, lalu klik iCloud Drive di panel Navigasi.
Cari dan klik dua kali file yang ingin dibuka. Anda hanya dapat membuka file yang telah diunduh di komputer Anda.
Ikon di sebelah nama file item menunjukkan status unduhan. Silakan baca daftar ikon dan artinya. Anda juga dapat mengepin file atau folder agar tetap diunduh ke perangkat Anda.
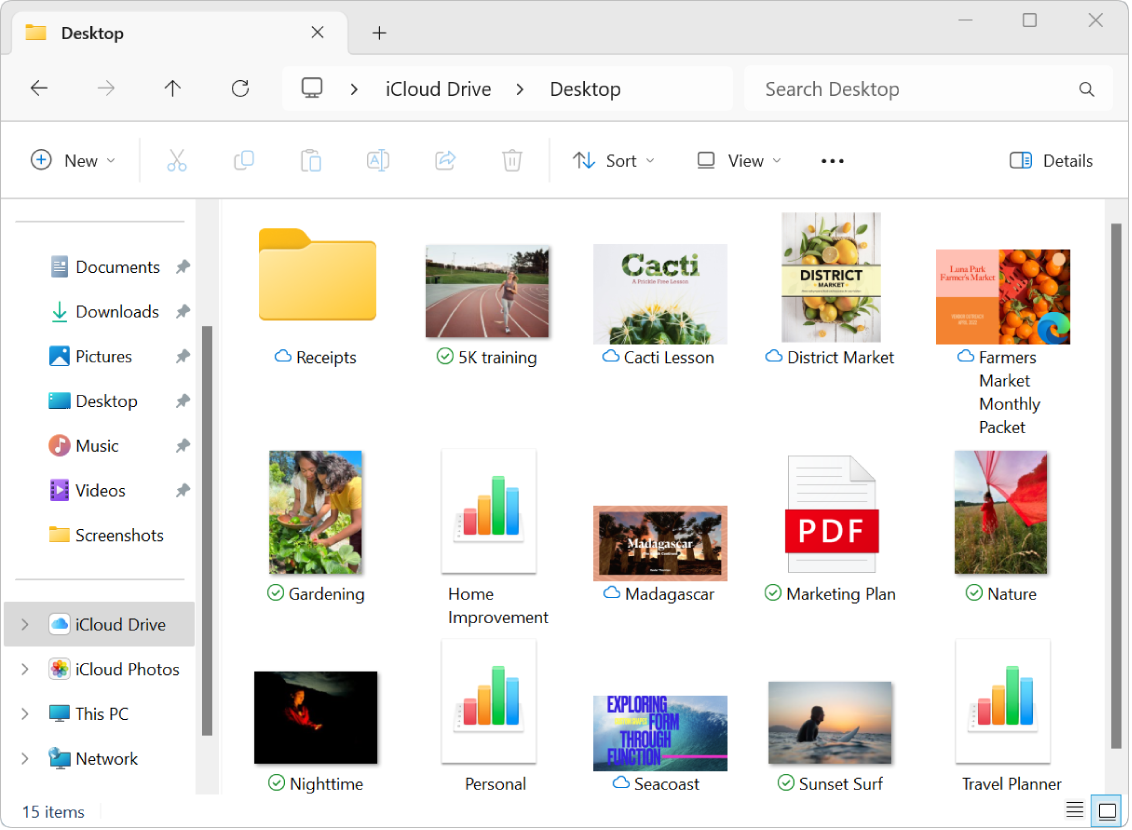
Jika tidak dapat dibuka, file tersebut mungkin dibuat menggunakan app yang tidak Anda miliki di komputer Anda.
Catatan: Di iCloud untuk Windows versi 7, semua file di iCloud Drive akan diunduh secara otomatis ke komputer Anda.
Menambahkan file ke iCloud Drive
Di komputer Windows, buka File Explorer atau Windows Explorer, lalu klik iCloud Drive di panel Navigasi.
Seret file ke iCloud Drive.
Anda dapat mengakses file ini di semua perangkat dengan iCloud Drive dinyalakan. Silakan baca Mengatur iCloud Drive di semua perangkat Anda di Panduan Pengguna iCloud.
Catatan: Beberapa app, seperti Pages, Numbers, dan Keynote, memiliki folder sendiri di iCloud Drive. Anda hanya dapat mengunggah file ke folder app jika app dapat membuka file tersebut.
Memindahkan item ke komputer Windows dan menghapusnya dari iCloud Drive
Di komputer Windows, buka File Explorer atau Windows Explorer, lalu klik iCloud Drive di panel Navigasi.
Temukan item yang ingin Anda hapus.
Seret item dari iCloud Drive ke desktop atau folder lain di hard disk Anda.
Item tersebut dipindahkan ke komputer Windows dan dihapus dari iCloud Drive di semua perangkat dengan iCloud Drive dinyalakan. Jika berubah pikiran, Anda dapat menyeret item kembali ke iCloud Drive.