Menjadi produktif dengan Kalender, Catatan, Pengingat, dan Pintasan
iMac Anda menawarkan app internal yang mendukung Anda untuk bekerja lebih efisien, terorganisasi, dan mengelola hari Anda dengan lebih mudah. Klik tautan di tabel untuk mempelajari cara memanfaatkan kekuatan produktivitas Kalender, Catatan, Pengingat, dan Pintasan.
 Kalender Lacak jadwal Anda dengan menambahkan beberapa kalender dan mengelolanya di satu tempat. |  Catatan Catatan adalah tempat terbaik untuk menyimpan semua jenis catatan, kapan pun dan di mana pun. Sertakan daftar centang, rekaman audio, gambar, dan lainnya. |
 Pengingat Buat, bagikan, dan kelola daftar untuk dilakukan Anda dengan app Pengingat di Mac. |  Pintasan Buat automasi khusus di app favorit Anda untuk membantu Anda menyelesaikan tugas sehari-hari menggunakan Siri atau dengan satu kali klik. |
Kalender
Tambahkan kalender, buat acara dan pengingat baru, selesaikan tugas, dan bagikan kalender Anda untuk memberi tahu orang lain di app Kalender di Mac.
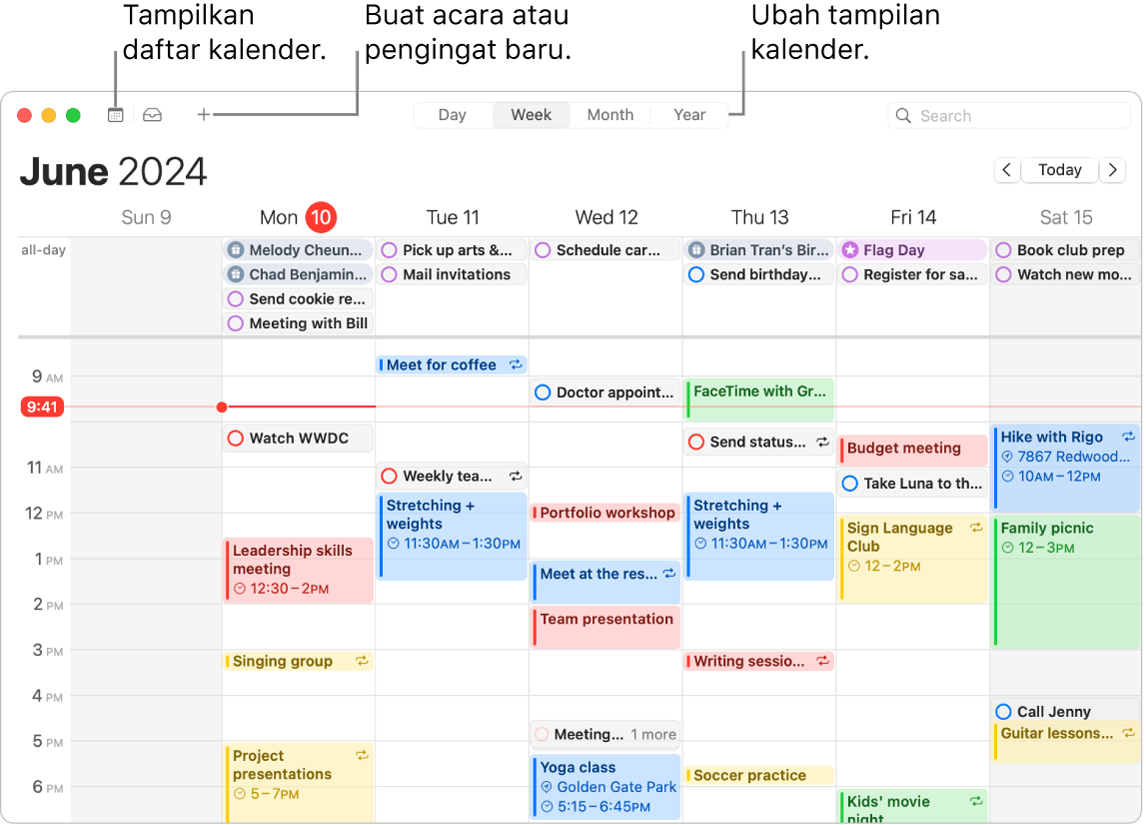
Menambahkan beberapa akun. Dengan Kalender, Anda dapat menambahkan beberapa akun—iCloud, Google, Microsoft Exchange, dan lainnya—dan mengelola semua acara Anda dari satu tempat. Buka app Kalender, pilih Kalender > Tambah Akun, lalu ikuti instruksi pada layar.
Menambah kalender. Anda dapat membuat kalender terpisah untuk memantau berbagai jadwal. Misalnya, simpan semua rapat kerja Anda dalam satu kalender dan acara sekolah anak-anak Anda di kalender lain. Pilih File > Kalender Baru. Jika Anda memiliki beberapa akun, pilih akun untuk kalender baru. Kalender baru muncul di bar samping. Untuk mengubah nama atau warna kalender, tekan Control-klik, lalu pilih Dapatkan Info.
Kiat: Anda juga dapat memilih untuk menampilkan semua kalender Anda—atau hanya sebagian. Klik 
Membuat acara dan pengingat. Untuk membuat acara atau pengingat baru, klik 
Siri: Katakan sesuatu seperti: “Set up a meeting with Mark at nine in the morning.”
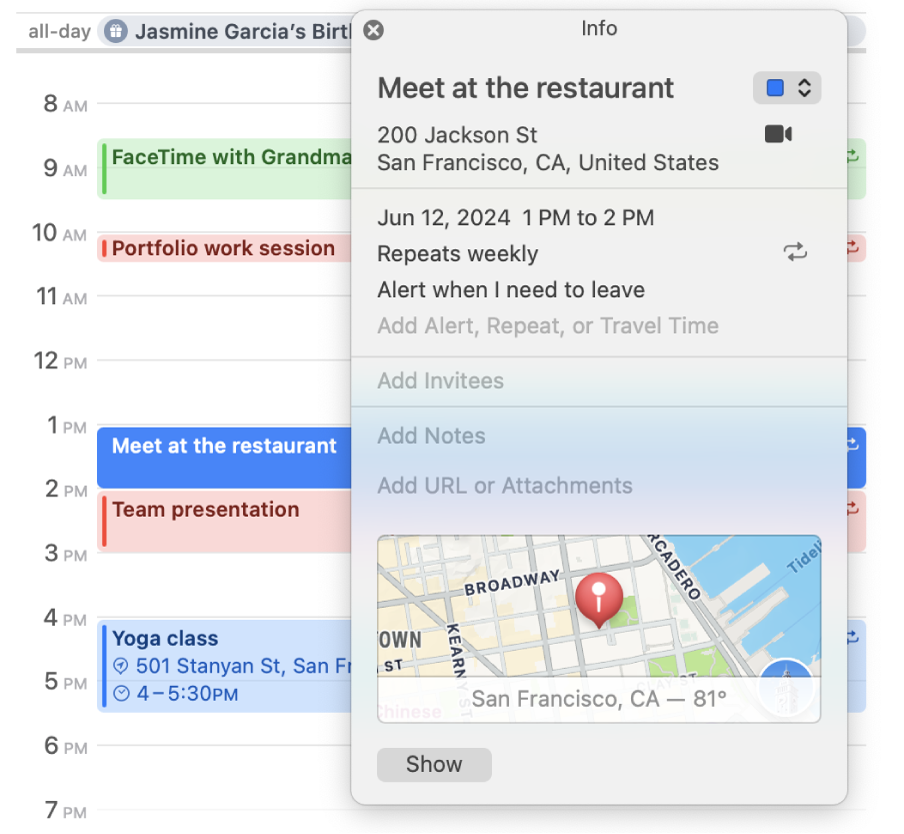
Berbagi kalender dengan orang lain. iCloud memudahkan Anda untuk berbagi kalender. Control-klik kalender di akun iCloud Anda di bar samping, lalu pilih Bagikan Kalender. Masukkan email orang yang ingin Anda ajak berbagi.
Mempelajari lebih lanjut. Lihat Petunjuk Pengguna Kalender.
Catatan
Dengan banyaknya pilihan pemformatan untuk membantu Anda tetap terorganisasi, ditambah dengan berbagai alat pencarian andal, dan fitur kolaborasi, app Catatan menjadi tempat yang tepat bagi Anda untuk membuat berbagai jenis catatan. Anda dapat menambahkan daftar centang, gambar, rekaman audio, dan lainnya; berkolaborasi dalam catatan dengan orang lain; dan bahkan menyelesaikan ekspresi dengan mengetik tanda sama dengan.
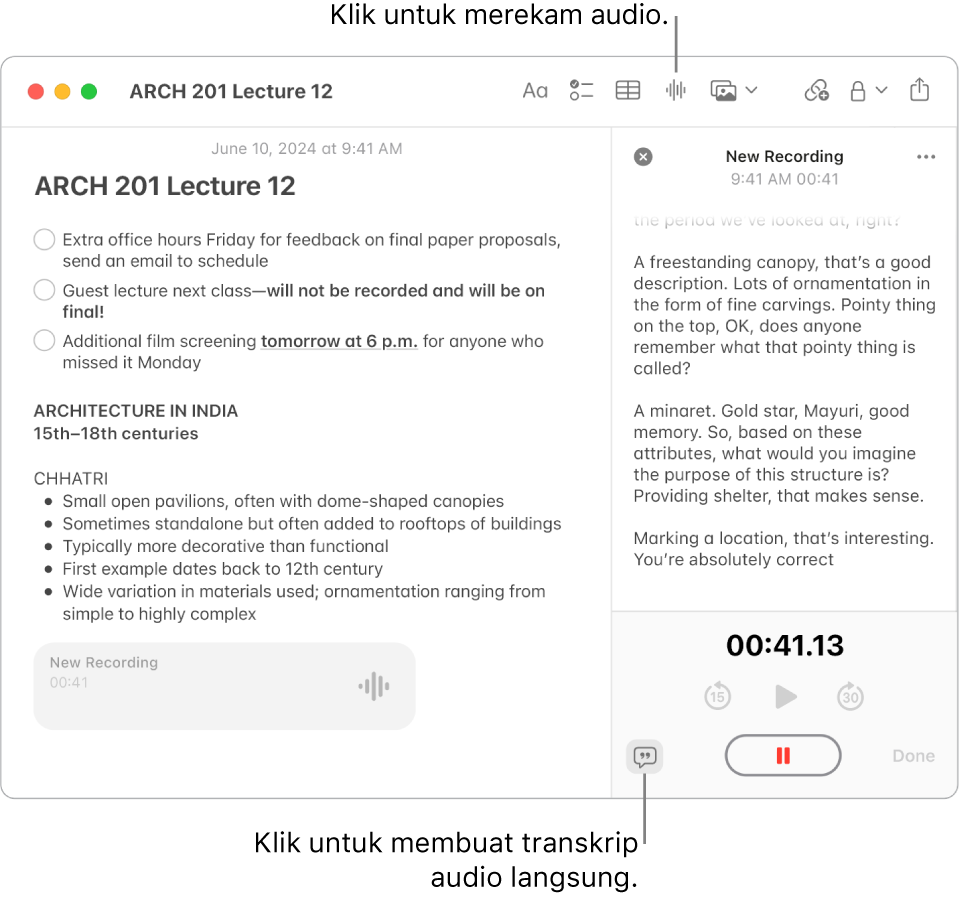
Membuat atau mengedit catatan. Klik 
Memformat dan menambahkan konten ke catatan. Anda dapat menambahkan daftar centang, tabel, gambar, tautan, rekaman audio, dan lainnya ke catatan Anda. Klik 



Berkolaborasi di catatan. Anda dapat mengirimkan undangan untuk berkolaborasi di daftar di Pesan atau Mail, atau membagikan tautan. Klik 

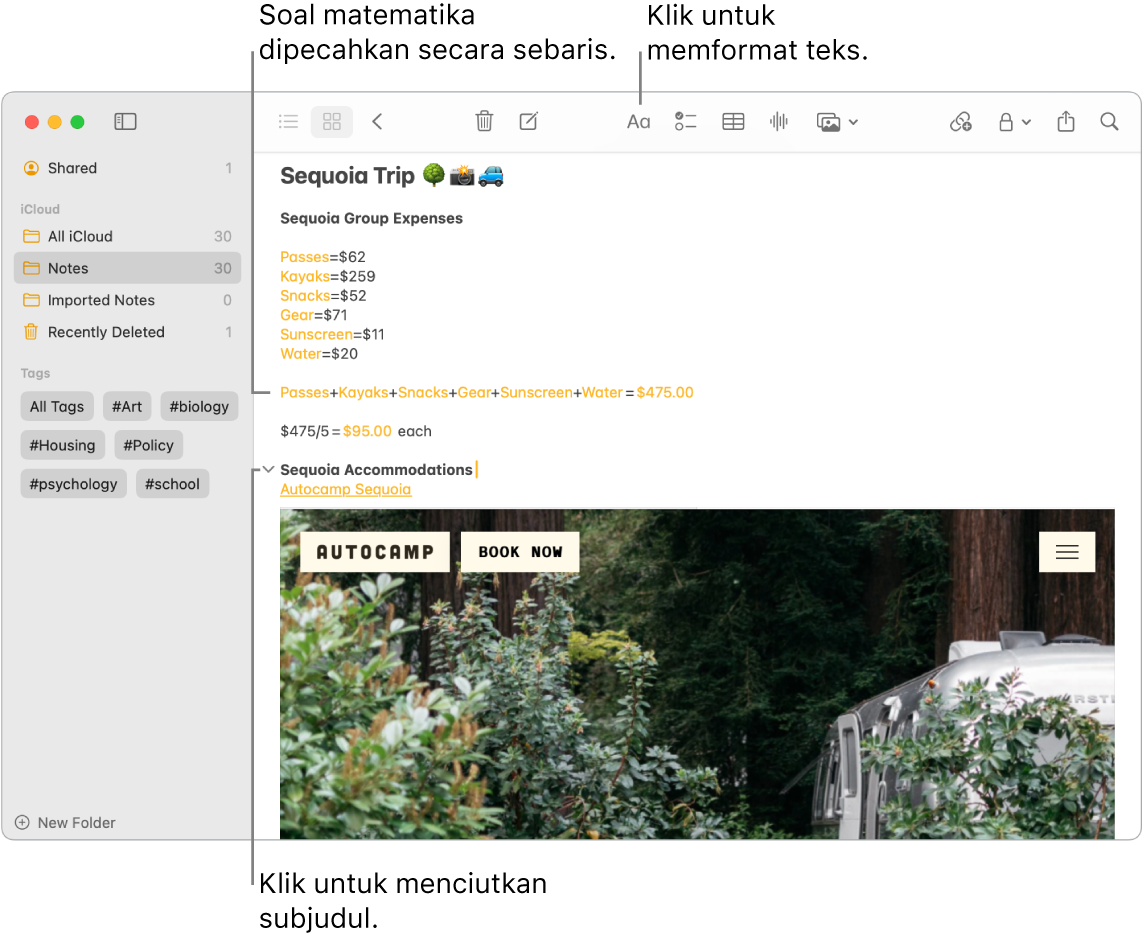
Menyelesaikan soal matematika. Hitung angka, evaluasi ekspresi, dan tetapkan variabel—langsung dari Catatan. Untuk mendefinisikan variabel, ketik kata atau huruf, diikuti tanda sama dengan dan nilai variabel. Untuk menggunakan suatu variabel, variabel tersebut harus mendahului semua ekspresi yang digunakannya. Untuk menyelesaikan suatu ekspresi, masukkan ekspresi diikuti tanda sama dengan.
Kiat: Menemukan catatan saat Anda memerlukannya. Klik 
Mempelajari lebih lanjut. Lihat Petunjuk Pengguna Catatan.
Pengingat
Gabungkan daftar untuk dilakukan Anda di satu tempat di app Pengingat. Tambahkan tugas baru, pantau kemajuan Anda, dan bagikan tugas dengan orang lain. Lacak pengingat Anda di perangkat Apple lain saat Anda menggunakan iCloud.
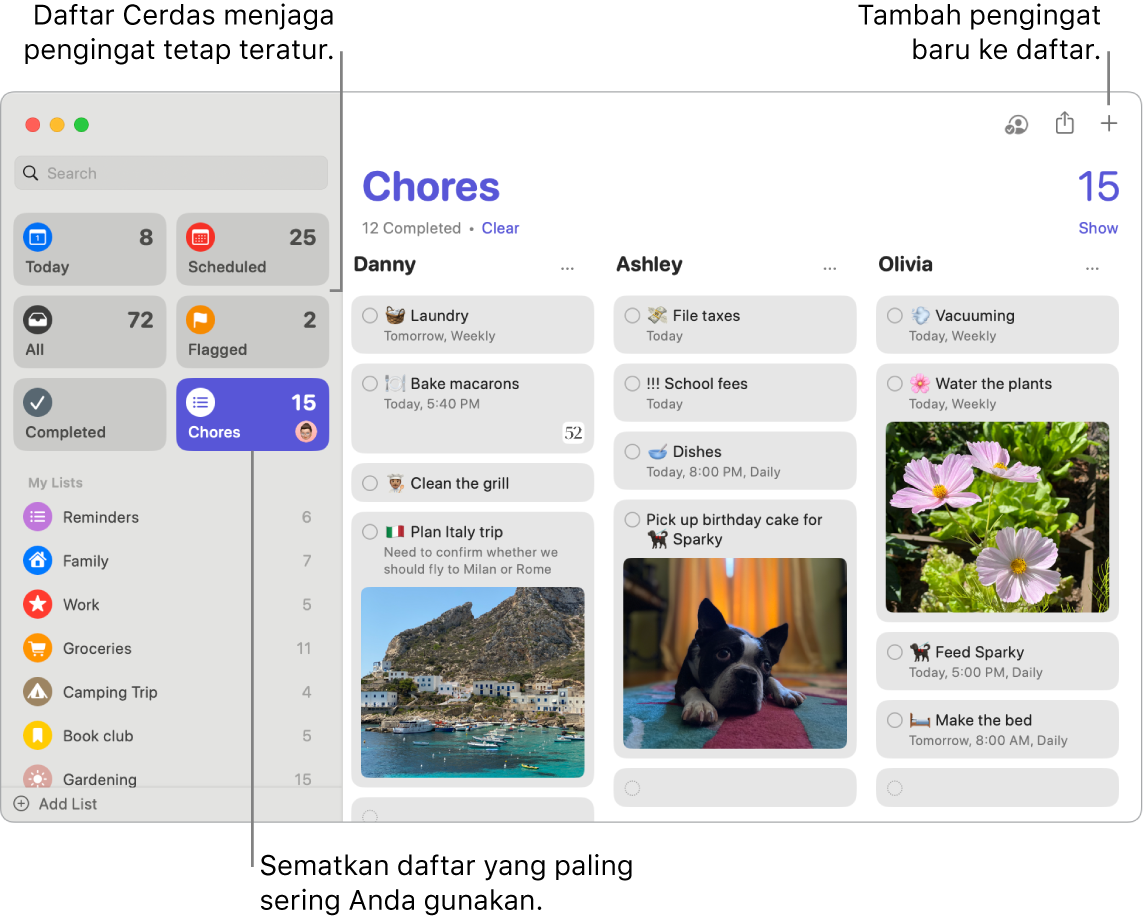
Membuat daftar pengingat. Anda dapat membuat daftar untuk setiap proyek untuk membantu mengelola kegiatan Anda. Dengan pengingat iCloud, Anda juga dapat membuat Daftar Belanjaan yang dikategorikan secara otomatis atau Daftar Cerdas khusus berdasarkan aturan dan filter yang Anda identifikasi. Untuk membuat daftar, pilih File > Daftar Baru, lalu pilih dari Daftar Standar, Belanjaan, atau Daftar Pintar.
Catatan: Daftar belanjaan tidak tersedia dalam semua bahasa.
Menambah atau mengedit pengingat. Klik spasi di bawah item terakhir pada daftar atau klik 

Siri: Katakan sesuatu seperti: “Remind me to stop at the grocery store when I leave here.”
Berkolaborasi di daftar. Bagikan tugas dengan mengirimkan undangan untuk berkolaborasi di daftar. Klik 
Kiat: Jika Anda adalah pengelola grup Keluarga Berbagi, Anda dapat membuat Daftar Belanjaan Keluarga yang secara otomatis dibagikan dengan anggota di grup Keluarga Berbagi Anda. Lihat Membuat Daftar Belanjaan Keluarga.
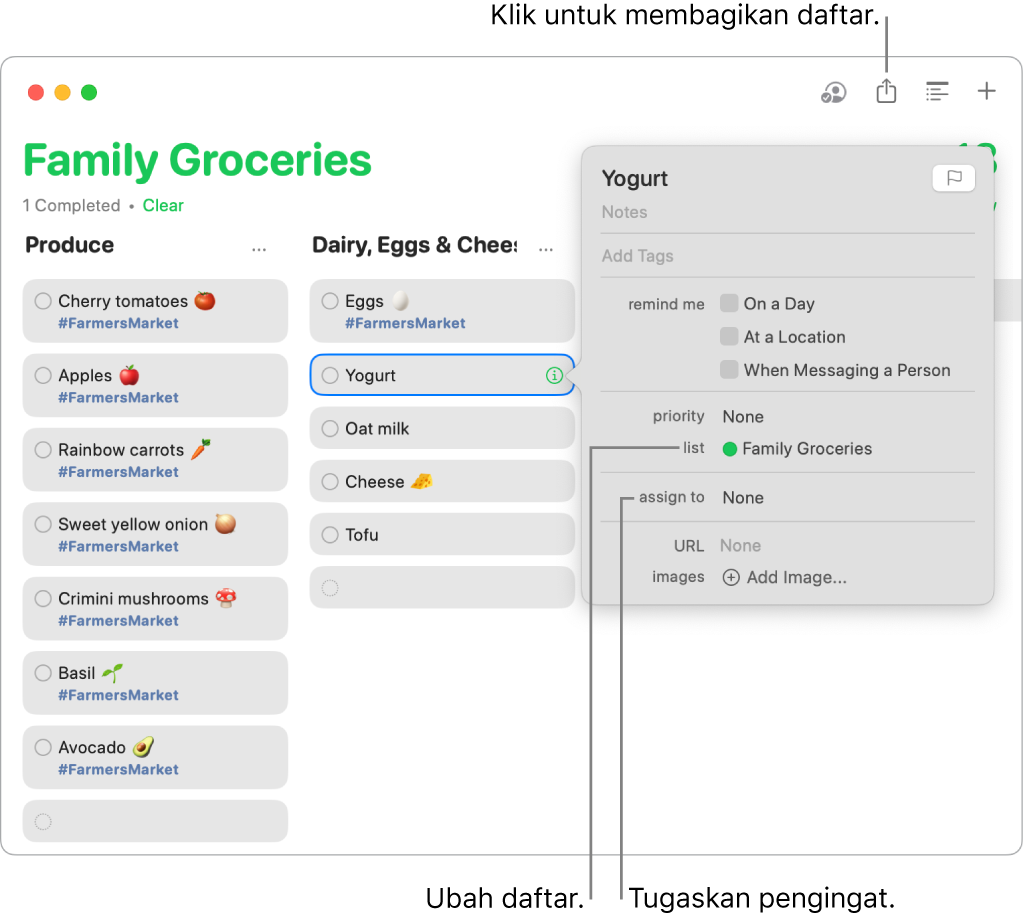
Lihat berikutnya. Terus dapatkan informasi pengingat mendatang dan pastikan Anda tidak ketinggalan apa pun. Pengingat terjadwal muncul di app Kalender, dan di Daftar Pintar Hari Ini dan Terjadwal di Pengingat. Untuk menambahkan tanggal ke pengingat, arahkan kursor ke pengingat, klik 
Mempelajari lebih lanjut. Lihat Petunjuk Pengguna Pengingat.
Pintasan
Gunakan Pintasan untuk menjalankan tugas sehari-hari menggunakan Siri atau sekadar mengeklik satu kali. Anda dapat membuat pintasan khusus, atau memilih dari ratusan tindakan bawaan—misalnya, mendapatkan petunjuk arah ke acara berikutnya di kalender Anda, mengirim ETA, atau memutar daftar putar favorit.
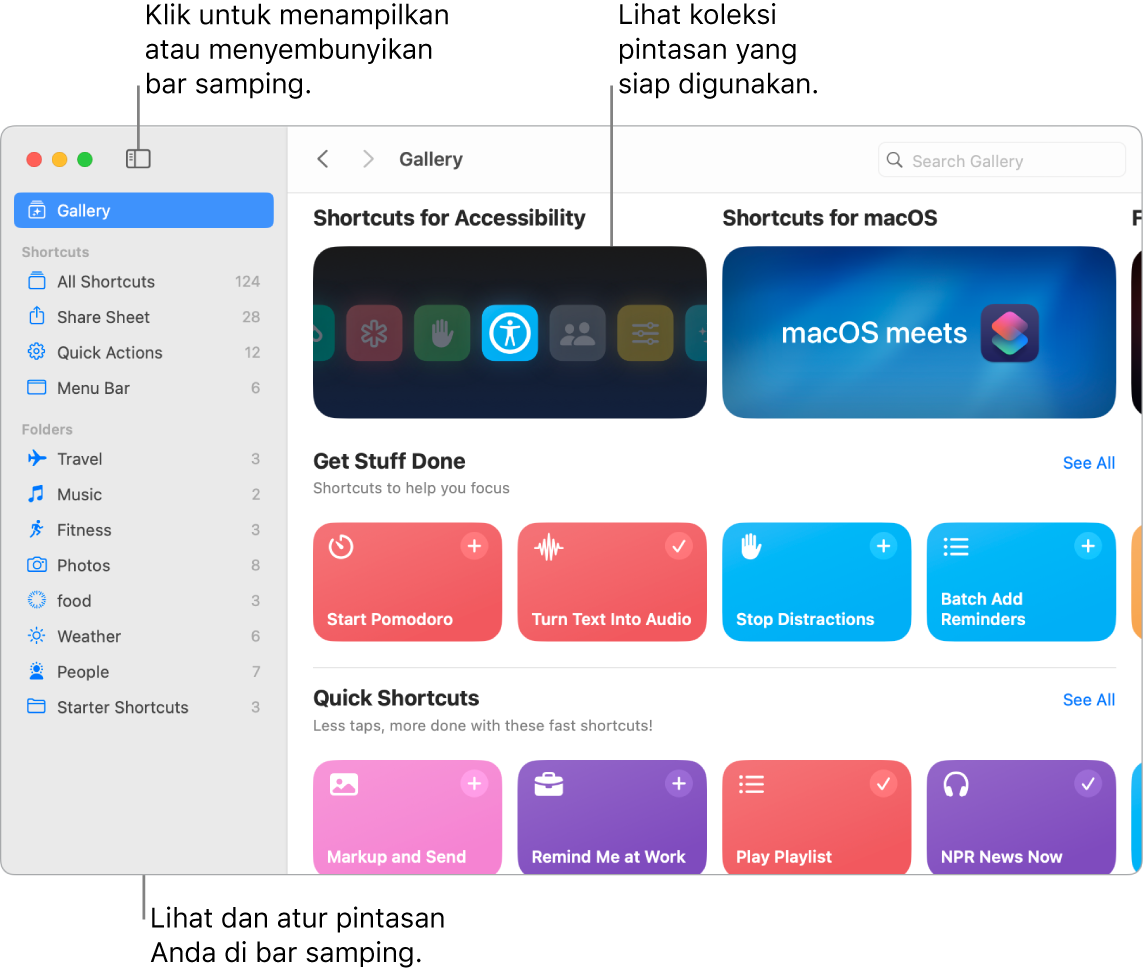
Menelusuri Galeri untuk menemukan pintasan. Pintasan awal untuk berbagai tugas umum dikelompokkan di koleksi. Pintasan yang Anda buat, dan semua pintasan siap pakai yang Anda pilih dan edit, ditampilkan di Semua Pintasan di bar samping.
Buat pintasan dari galeri. Pilih pintasan dari Galeri untuk menambahkannya ke pintasan Anda. Misalnya, dalam koleksi Pintasan Cepat, klik Putar Daftar Putar, lalu klik 
Membuat pintasan khusus. Anda juga dapat membuat pintasan Anda sendiri. Saat melihat Semua Pintasan, klik 
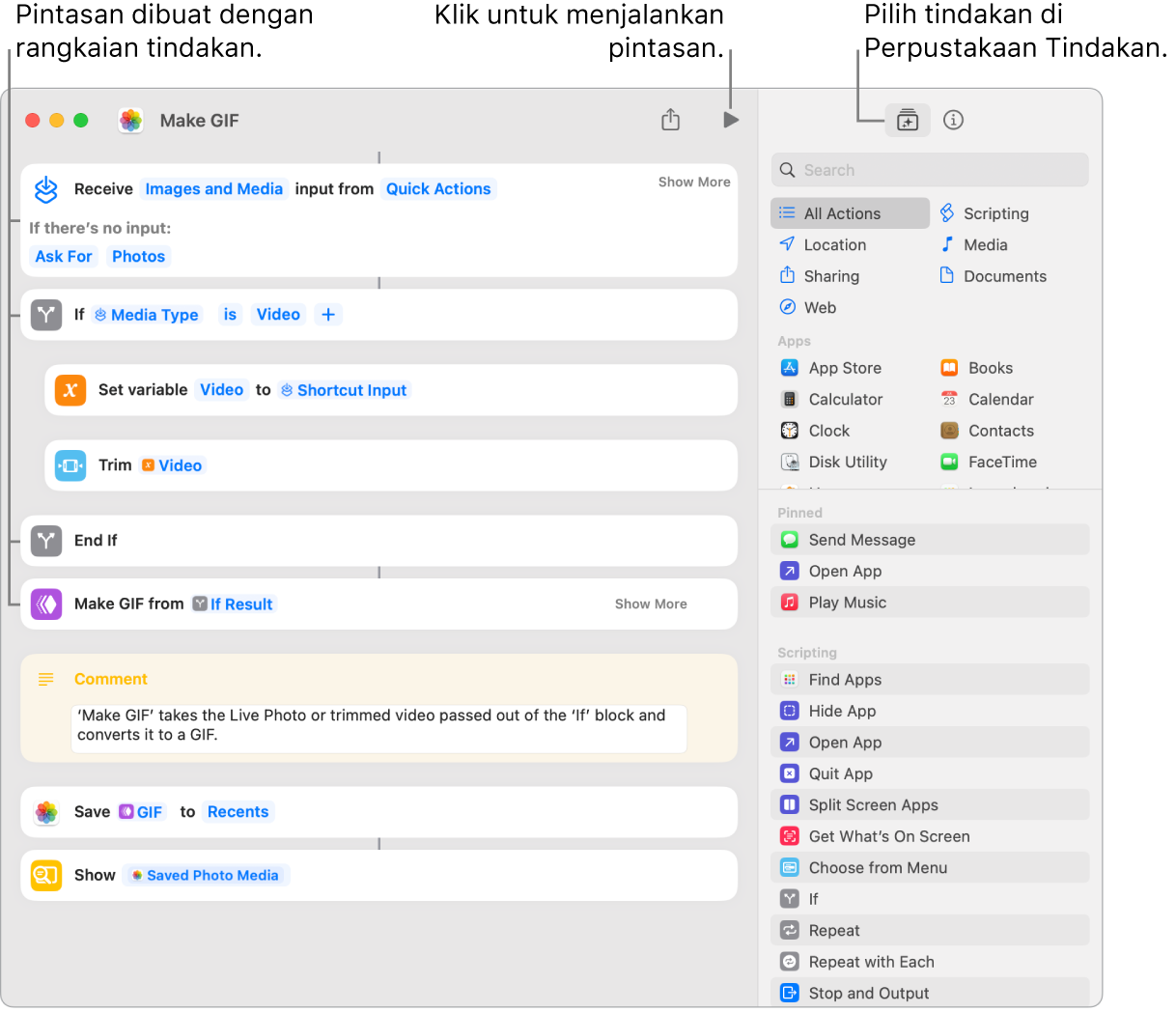
Jalan pintas ke pintasan Anda. Menggunakan Siri untuk menjalankan pintasan adalah cara tercepat untuk menyelesaikan sesuatu. Anda juga dapat menambahkan pintasan ke Finder dan Menu Layanan, atau mengepinnya di Bar Menu Pintasan. Klik dua kali pintasan, klik 
Siri: Katakan sesuatu seperti: “Text last image.”
Mempelajari lebih lanjut. Lihat Petunjuk Pengguna Pintasan.