Petunjuk Pengguna iPad
- Selamat Datang
-
-
- Model iPad yang kompatibel dengan iPadOS 18
- iPad mini (generasi ke-5)
- iPad mini (generasi ke-6)
- iPad mini (A17 Pro)
- iPad (generasi ke-7)
- iPad (generasi ke-8)
- iPad (generasi ke-9)
- iPad (generasi ke-10)
- iPad Air (generasi ke-3)
- iPad Air (generasi ke-4)
- iPad Air (generasi ke-5)
- iPad Air 11 inci (M2)
- iPad Air 13 inci (M2)
- iPad Pro 11 inci (generasi ke-1)
- iPad Pro 11 inci (generasi ke-2)
- iPad Pro 11 inci (generasi ke-3)
- iPad Pro 11 inci (generasi ke-4)
- iPad Pro 11 inci (M4)
- iPad Pro 12,9 inci (generasi ke-3)
- iPad Pro 12,9 inci (generasi ke-4)
- iPad Pro 12,9 inci (generasi ke-5)
- iPad Pro 12,9 inci (generasi ke-6)
- iPad Pro 13 inci (M4)
- Mengatur dasar-dasar
- Mempersonalisasikan iPad Anda
- Selalu terhubung dengan teman dan keluarga
- Menyesuaikan ruang kerja Anda
- Melakukan lebih banyak dengan Apple Pencil
- Menyesuaikan iPad untuk anak Anda
-
- Apa yang baru di iPadOS 18
-
- Mengubah atau mematikan bunyi
- Membuat Layar Terkunci khusus
- Mengubah wallpaper
- Menggunakan dan menyesuaikan Pusat Kontrol
- Menyesuaikan kecerahan layar dan keseimbangan warna
- Menyesuaikan ukuran teks dan pengaturan zoom
- Mengubah nama iPad Anda
- Mengubah tanggal dan waktu
- Mengubah bahasa dan wilayah
- Mengubah app default
- Mengubah mesin pencari default Anda di iPad
- Memutar layar iPad Anda
- Menyesuaikan pilihan berbagi
-
- Menambahkan atau mengubah papan ketik
- Menambahkan emoji, Memoji, dan stiker
- Mengambil tangkapan layar
- Mengambil rekaman layar
- Mengisi formulir, menandatangani dokumen, dan membuat tanda tangan
- Berinteraksi dengan konten di foto atau video
- Mengidentifikasi objek di foto dan video Anda
- Mengangkat subjek dari latar belakang foto
-
-
- Membuat dan mengedit acara di Kalender
- Mengirim undangan
- Membalas undangan
- Mengubah cara Anda melihat acara
- Mencari acara
- Mengubah pengaturan Kalender
- Menjadwalkan atau menampilkan acara di zona waktu lain
- Melacak acara
- Menggunakan beberapa kalender
- Menggunakan pengingat di Kalender
- Menggunakan kalender Liburan
- Berbagi kalender iCloud
-
- Memulai dengan FaceTime
- Membuat tautan FaceTime
- Mengambil Live Photo
- Menyalakan Teks Langsung
- Menggunakan app lainnya selama panggilan
- Melakukan panggilan FaceTime Grup
- Melihat peserta di grid
- Menggunakan SharePlay untuk menonton, mendengarkan, dan memainkan bersama
- Membagikan layar Anda dalam panggilan FaceTime
- Meminta atau memberikan kontrol jarak jauh di panggilan FaceTime
- Berkolaborasi di dokumen di panggilan FaceTime
- Menggunakan fitur konferensi video
- Meneruskan panggilan FaceTime ke perangkat Apple lain
- Mengubah pengaturan video FaceTime
- Mengubah pengaturan audio FaceTime
- Mengubah tampilan Anda
- Meninggalkan panggilan atau beralih ke Pesan
- Memblokir panggilan FaceTime dan melaporkan sebagai spam
-
- Memulai dengan Freeform
- Membuat bidang Freeform
- Menggambar atau menulis tangan
- Menyelesaikan soal matematika tulisan tangan
- Menambahkan teks di catatan sticky, bentuk, dan kotak teks
- Menambahkan bentuk, garis, dan panah
- Menambahkan diagram
- Menambahkan foto, video, dan file lainnya
- Menerapkan gaya yang konsisten
- Memosisikan item di bidang
- Menavigasi dan menampilkan skenario
- Mengirim salinan atau PDF
- Mencetak bidang
- Berbagi bidang dan berkolaborasi
- Mencari bidang Freeform
- Menghapus dan memulihkan bidang
- Mengubah pengaturan Freeform
-
- Pengantar Rumah
- Meningkatkan ke arsitektur Rumah baru
- Mengatur aksesori
- Mengontrol aksesori
- Mengontrol rumah Anda menggunakan Siri
- Menggunakan Ramalan Grid untuk merencanakan penggunaan energi Anda
- Melihat penggunaan dan harga listrik
- Mengatur HomePod
- Mengontrol rumah Anda secara jarak jauh
- Membuat dan menggunakan skenario
- Menggunakan automasi
- Mengatur kamera keamanan
- Menggunakan Pengenalan Wajah
- Mengonfigurasi ruter
- Mengundang orang lain untuk mengontrol aksesori
- Menambahkan rumah lainnya
-
- Melihat peta
- Menjelajahi peta 3D
-
- Mendapatkan petunjuk arah bepergian
- Mengubah atau menambahkan pemberhentian ke rute Anda
- Melihat tinjauan rute atau daftar belokan
- Mengubah pengaturan untuk petunjuk arah lisan
- Mendapatkan petunjuk arah berkendara
- Melaporkan kejadian lalu lintas
- Mendapatkan petunjuk arah berjalan kaki
- Menyimpan rute berjalan kaki atau mendaki
- Mendapatkan petunjuk arah transit
- Mendapatkan petunjuk arah bersepeda
- Mendapatkan info lalu lintas dan cuaca
- Memperkirakan waktu perjalanan dan ETA
- Mengunduh peta offline
-
- Mencari tempat
- Menambahkan tempat dan catatan ke perpustakaan Anda
- Menandai tempat dengan pin
- Berbagi tempat
- Menilai tempat dan menambahkan foto
- Mengatur tempat dengan panduan khusus
- Menemukan tempat menarik, restoran, dan layanan di sekitar
- Mendapatkan informasi mengenai tempat
- Menjelajahi tempat dengan panduan
- Melihat-lihat tempat
- Melakukan Tur Flyover
- Membersihkan riwayat lokasi
- Menghapus petunjuk arah terbaru
- Memilih mode perjalanan dan satuan default
- Melaporkan masalah dengan Peta
-
- Mengatur Pesan
- Mengenai iMessage
- Mengirim dan membalas pesan
- Menjadwalkan pesan untuk dikirim nanti
- Batal mengirim dan mengedit pesan
- Memantau pesan
- Mencari
- Meneruskan dan membagikan pesan
- Percakapan grup
- Menonton, mendengarkan, atau memutar bersama menggunakan SharePlay
- Berbagi layar
- Berkolaborasi di proyek
- Menggunakan app iMessage
- Mengambil dan mengedit foto atau video
- Membagikan foto, tautan, dan lainnya
- Mengirim stiker
- Membuat dan mengirimkan Memoji
- Menanggapi dengan Tapback
- Memberi gaya dan menganimasikan pesan
- Menggambar dan menulis tangan pesan
- Mengirim dan menyimpan GIF
- Meminta, mengirim, dan menerima pembayaran
- Mengirim dan menerima pesan audio
- Membagikan lokasi Anda
- Menyalakan atau mematikan laporan dibaca
- Mengubah pemberitahuan
- Memblokir, memfilter, dan melaporkan pesan
- Menghapus pesan dan lampiran
- Memulihkan pesan yang dihapus
-
- Mendapatkan musik
- Menyesuaikan Musik
-
-
- Memutar musik
- Menggunakan kontrol pemutar musik
- Menggunakan Siri untuk memutar musik
- Memutar audio lossless
- Memutar Audio Spasial
- Mendengarkan radio
- Memutar musik bersama menggunakan SharePlay
- Memutar musik bersama di mobil
- Menyesuaikan bunyi
- Membuat antrean musik Anda
- Mengacak atau mengulangi lagu
- Apple Music Sing
- Menampilkan kredit lagu dan lirik
- Memberi tahu Apple Music yang Anda nikmati
-
- Memulai dengan News
- Menggunakan widget News
- Melihat tulisan berita yang dipilih hanya untuk Anda
- Membaca dan berbagi tulisan
- Mengikuti tim favorit Anda dengan My Sports
- Mencari tulisan di News
- Menyimpan tulisan di News
- Membersihkan riwayat bacaan Anda di News
- Menyesuaikan bar tab News
- Berlangganan saluran berita secara terpisah
-
- Memulai dengan Catatan
- Membuat dan memformat catatan
- Menggunakan Catatan Cepat
- Menambahkan gambar dan tulisan tangan
- Memasukkan formula dan persamaan
- Menambahkan foto, video, dan lainnya
- Merekam dan mentranskripsi audio
- Memindai teks dan dokumen
- Bekerja dengan PDF
- Menambahkan tautan
- Mencari catatan
- Mengatur di folder
- Mengelola dengan label
- Menggunakan Folder Cerdas
- Berbagi dan berkolaborasi
- Mengekspor atau mencetak catatan
- Mengunci catatan
- Menambah atau menghapus akun
- Mengubah tampilan Catatan
- Mengubah pengaturan Catatan
- Menggunakan pintasan papan ketik
-
- Menggunakan kata sandi di iPad
- Menemukan kata sandi Anda untuk situs web atau app
- Mengubah kata sandi untuk situs web atau app
- Menghapus kata sandi
- Memulihkan kata sandi yang dihapus
- Membuat kata sandi untuk situs web atau app
- Menampilkan kata sandi dalam teks besar
- Menggunakan kunci sandi untuk masuk ke situs web dan app
- Masuk dengan Apple
- Berbagi kata sandi
- Secara otomatis mengisi kata sandi kuat
- Melihat situs web yang dikecualikan dari Isi-Auto
- Mengubah kata sandi lemah atau yang diretas
- Melihat kata sandi Anda dan informasi terkait
- Menemukan kata sandi Wi-Fi Anda
- Berbagi kata sandi dengan aman menggunakan AirDrop
- Menjadikan kata sandi Anda tersedia di semua perangkat Anda
- Secara otomatis mengisi kode verifikasi
- Masuk dengan tantangan CAPTCHA yang lebih sedikit
- Menggunakan autentikasi dua faktor
- Menggunakan kunci keamanan
-
- Memulai dengan Foto
- Melihat foto dan video
- Melihat informasi foto dan video
-
- Menemukan foto dan video menurut tanggal
- Menemukan dan menamai orang serta peliharaan
- Menemukan foto grup
- Menelusuri foto menurut lokasi
- Menemukan foto yang baru disimpan
- Menemukan foto perjalanan Anda
- Menemukan struk, kode QR, foto yang baru diedit, dan lainnya
- Menemukan foto, video, dan lainnya menurut jenis media
- Menyesuaikan app Foto
- Memfilter dan mengurutkan perpustakaan foto
- Mencadangkan dan menyelaraskan foto Anda dengan iCloud
- Menghapus atau menyembunyikan foto serta video
- Mencari foto dan video
- Mendapatkan saran wallpaper
-
- Membagikan foto dan video
- Membagikan video panjang
- Membuat album bersama
- Menambahkan dan menghapus orang di album bersama
- Menambah dan menghapus foto dan video di album bersama
- Mengatur atau bergabung dengan Perpustakaan Foto Bersama iCloud
- Menggunakan Perpustakaan Foto Bersama iCloud
- Menambahkan konten ke Perpustakaan Foto Bersama iCloud
- Membuat stiker dari foto Anda
- Menduplikatkan dan menyalin foto dan video
- Menggabungkan foto duplikat
- Mengimpor dan mengekspor foto dan video
- Mencetak foto
-
- Menemukan podcast
- Mendengarkan podcast
- Melihat transkrip podcast
- Mengikuti podcast favorit Anda
- Menggunakan widget Podcast
- Memilih kategori dan saluran favorit Anda
- Mengelola perpustakaan podcast Anda
- Mengunduh, menyimpan, menghapus, dan membagikan podcast
- Berlangganan podcast
- Mendengarkan konten khusus pelanggan
- Mengubah pengaturan pengunduhan
-
- Memulai dengan Pengingat
- Mengatur pengingat
- Membuat daftar belanjaan
- Menambahkan detail
- Menyelesaikan dan menghapus item
- Mengedit dan mengatur daftar
- Mencari daftar Anda
- Mengatur beberapa daftar
- Melabeli item
- Menggunakan Daftar Cerdas
- Berbagi dan berkolaborasi
- Mencetak daftar
- Bekerja dengan template
- Menambah atau menghapus akun
- Mengubah pengaturan Pengingat
- Menggunakan pintasan papan ketik
-
- Menelusuri web
- Mencari situs web
- Melihat sorotan
- Menyesuaikan pengaturan Safari Anda
- Mengubah tata letak
- Membuat beberapa profil Safari
- Menggunakan Siri untuk mendengarkan halaman web
- Menandai situs web
- Menandai situs web sebagai favorit
- Menyimpan halaman ke Daftar Bacaan
- Menemukan tautan yang dibagikan dengan Anda
- Menganotasi dan menyimpan halaman web sebagai PDF
- Mengisi formulir secara otomatis
- Mendapatkan ekstensi
- Membersihkan cache dan cookie Anda
- Mengaktifkan cookie
- Pintasan
- Kiat
-
- Memulai dengan Apple Intelligence
- Menggunakan Alat Tulis
- Menggunakan Apple Intelligence di Mail
- Menggunakan Apple Intelligence di Pesan
- Menggunakan Apple Intelligence dengan Siri
- Mendapatkan ringkasan halaman web
- Mendapatkan ringkasan rekaman audio
- Membuat gambar asli dengan Image Playground
- Membuat Genmoji dengan Apple Intelligence
- Menggunakan Tongkat Gambar dengan Apple Intelligence
- Menggunakan Apple Intelligence di Foto
- Meringkas pemberitahuan dan mengurangi gangguan
- Menggunakan ChatGPT dengan Apple Intelligence
- Apple Intelligence dan privasi
- Memblokir akses ke fitur Apple Intelligence di Durasi Layar
-
- Mengatur Keluarga Berbagi
- Menambahkan anggota Keluarga Berbagi
- Menghapus anggota Keluarga Berbagi
- Berbagi langganan
- Berbagi pembelian
- Berbagi lokasi dengan keluarga dan menemukan perangkat yang hilang
- Mengatur Apple Cash Keluarga dan Apple Card Keluarga
- Mengatur pengawasan orang tua
- Mengatur perangkat anak
-
- Adaptor daya dan kabel pengisi daya
- Menggunakan fitur level audio headphone
-
- Kompatibilitas Apple Pencil
- Memasangkan dan mengisi daya Apple Pencil (generasi ke-1)
- Memasangkan dan mengisi daya Apple Pencil (generasi ke-2)
- Memasangkan dan mengisi daya Apple Pencil (USB-C)
- Memasangkan dan mengisi daya Apple Pencil Pro
- Memasukkan teks dengan Coretan
- Menggambar dengan Apple Pencil
- Mengambil dan memarkahi tangkapan layar dengan Apple Pencil
- Menulis catatan dengan cepat
- HomePod dan speaker nirkabel lainnya
- Perangkat penyimpanan eksternal
- Menghubungkan aksesori Bluetooth
- Memutar audio dari iPad Anda di aksesori Bluetooth dari iPad Anda
- Apple Watch dengan Fitness+
- Pencetak
- Kain Pembersih
-
- Bekerja di berbagai perangkat menggunakan Berkelanjutan
- Menggunakan AirDrop untuk mengirim item ke perangkat terdekat
- Meneruskan tugas antarperangkat
- Memotong, menyalin, dan menempelkan antara iPad dan perangkat lainnya
- Melakukan streaming video atau mencerminkan layar iPad Anda
- Mengizinkan panggilan telepon dan pesan teks di iPad Anda
- Membagikan koneksi internet Anda dengan Hotspot Pribadi
- Menggunakan iPad sebagai webcam untuk Apple TV
- Menyisipkan sketsa, foto, dan pindaian di Mac
- Menggunakan iPad sebagai layar kedua untuk Mac
- Menggunakan papan ketik dan tetikus atau trackpad di antara Mac dan iPad Anda
- Menghubungkan iPad dan komputer Anda dengan kabel
-
- Memulai dengan fitur aksesibilitas
- Menggunakan fitur aksesibilitas selama pengaturan
- Mengubah pengaturan aksesibilitas Siri
- Menyalakan atau mematikan fitur aksesibilitas dengan cepat
-
- Tinjauan fitur aksesibilitas untuk penglihatan
- Memperbesar
- Melihat versi teks yang lebih besar yang Anda baca atau ketik
- Mengubah warna tampilan
- Membuat teks lebih mudah dibaca
- Mengurangi gerakan pada layar
- Menggunakan iPad dengan lebih nyaman saat berkendara di kendaraan
- Menyesuaikan pengaturan visual per app
- Mendengar apa yang ada pada layar atau diketik
- Mendengarkan deskripsi audio
-
- Menyalakan dan mempraktikkan VoiceOver
- Mengubah pengaturan VoiceOver Anda
- Menggunakan gerakan VoiceOver
- Mengoperasikan iPad saat VoiceOver menyala
- Mengontrol VoiceOver menggunakan rotor
- Menggunakan papan ketik pada layar
- Menulis dengan jari Anda
- Menjaga layar tetap mati
- Menggunakan VoiceOver dengan papan ketik eksternal
- Menggunakan layar braille
- Mengetik braille di layar
- Menyesuaikan gerakan dan pintasan papan ketik
- Menggunakan VoiceOver dengan perangkat penunjuk
- Mendapatkan deskripsi langsung dari sekeliling Anda
- Menggunakan VoiceOver di app
-
- Tinjauan fitur aksesibilitas untuk mobilitas
- Menggunakan AssistiveTouch
- Menggunakan trackpad pada layar yang dapat disesuaikan di iPad
- Mengontrol iPad dengan gerakan mata Anda
- Menyesuaikan cara iPad merespons sentuhan Anda
- Otomatis menjawab panggilan
- Mengubah pengaturan Face ID dan perhatian
- Menggunakan perintah Kontrol Suara
- Menyesuaikan tombol atas atau Utama
- Menggunakan tombol Apple TV Remote
- Menyesuaikan pengaturan penunjuk
- Menyesuaikan pengaturan papan ketik
- Mengontrol iPad dengan papan ketik eksternal
- Menyesuaikan pengaturan AirPods
- Menyesuaikan pengaturan ketuk dua kali dan jepit untuk Apple Pencil
-
- Tinjauan fitur aksesibilitas untuk pendengaran
- Menggunakan alat bantu dengar
- Menggunakan Dengar Langsung
- Menggunakan pengenalan bunyi
- Mengatur dan menggunakan RTT
- Mengedipkan lampu indikator untuk pemberitahuan
- Menyesuaikan pengaturan audio
- Memutar bunyi latar belakang
- Menampilkan subtitle dan teks
- Menampilkan transkripsi untuk pesan Interkom
- Mendapatkan teks langsung audio lisan
-
- Mengontrol hal yang Anda bagikan
- Menyalakan fitur Layar Terkunci
- Mengamankan Akun Apple Anda
- Membuat dan mengelola alamat Sembunyikan Email Saya
- Melindungi penelusuran web Anda dengan Relai Pribadi iCloud
- Menggunakan alamat jaringan pribadi
- Menggunakan Perlindungan Data Lanjutan
- Menggunakan Mode Kuncitara
- Menerima peringatan mengenai konten sensitif
- Menggunakan Verifikasi Kunci Kontak
-
- Menyalakan atau mematikan iPad
- Memulai ulang iPad dengan paksa
- Memperbarui iPadOS
- Mencadangkan iPad
- Mengatur ulang pengaturan iPad
- Menghapus iPad
- Memulihkan semua konten dari cadangan
- Memulihkan item yang dibeli dan dihapus
- Menjual, memberikan, atau menukarkan iPad Anda
- Menginstal atau menghapus profil konfigurasi
-
- Informasi penting mengenai keselamatan
- Informasi penting mengenai penanganan
- Menemukan sumber lainnya untuk perangkat lunak dan layanan
- Pernyataan kepatuhan FCC
- Pernyataan kepatuhan ISED Kanada
- Apple dan lingkungan
- Informasi mengenai Laser Kelas 1
- Informasi mengenai pembuangan dan pendaurulangan
- Modifikasi iPadOS yang tidak sah
- Pernyataan kepatuhan ENERGY STAR
- Hak Cipta
Menulis dan menggambar di dokumen dengan Markah di iPad
Di app yang didukung, seperti Catatan dan Foto, Anda dapat menggunakan alat Markah untuk menggambar dan membuat sketsa di dokumen Anda. Anda juga dapat menggunakan alat Markah untuk membuat anotasi pada tangkapan layar, PDF, dan lainnya.
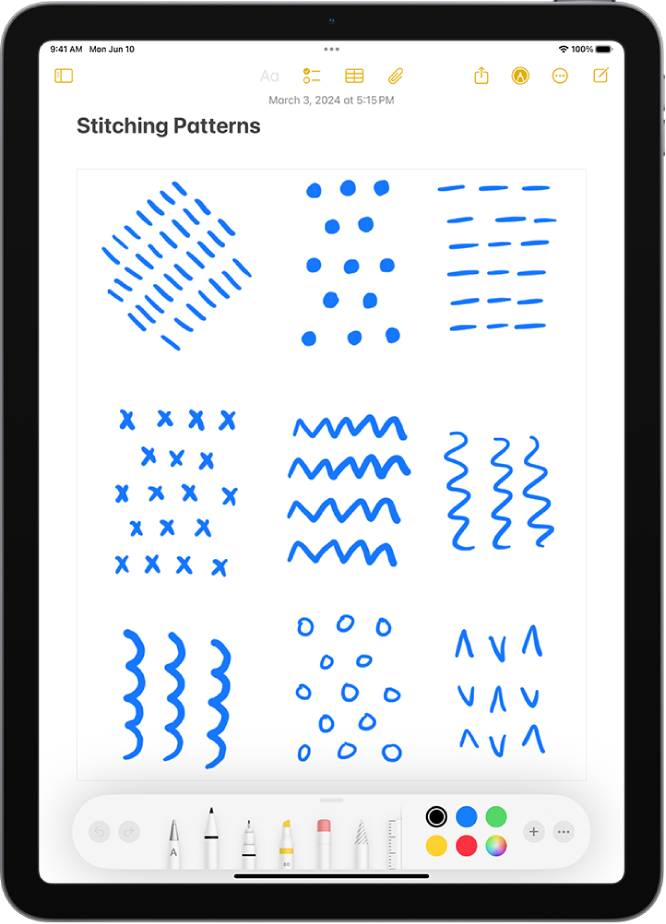
Membuka bar alat Markah
Untuk membuka bar alat Markah di app yang didukung, ketuk ![]() atau Markah, lalu lakukan salah satu hal berikut:
atau Markah, lalu lakukan salah satu hal berikut:
Memindahkan bar alat Markah: Seret bar alat ke tepi layar mana pun.
(Seret dari tepi tengah bar alat yang paling dekat dari pusat layar.)
Meminikan bar alat secara otomatis saat Anda menggambar atau memasukkan teks: Ketuk
 , lalu nyalakan Minikan Otomatis.
, lalu nyalakan Minikan Otomatis.Untuk menampilkan bar alat penuh lagi, ketuk versi yang diminikan.
Menyembunyikan bar alat: Ketuk
 atau Selesai.
atau Selesai.
Menulis dan menggambar
Di app yang didukung, ketuk
 atau Markah.
atau Markah.Di bar alat Markah, ketuk alat pena, spidol, atau pensil, lalu tulis atau gambar dengan jari atau Apple Pencil Anda (di model iPad yang didukung).
Saat menulis atau menggambar, lakukan salah satu hal berikut:
Mengubah tebal garis: Ketuk alat menggambar yang dipilih di bar alat, lalu pilih opsi.
Mengubah opasitas: Ketuk alat menggambar yang dipilih di bar alat, lalu seret penggeser.
Mengubah warna: Ketuk warna dari pemilih warna di bar alat, lalu ketuk Grid, Spektrum, atau Penggeser untuk menyesuaikan lebih lanjut pilihan warna Anda.
Mengurungkan: Ketuk
 .
.Menggambar garis lurus: Ketuk alat penggaris di bar alat, lalu gambar garis di sepanjang tepi penggaris.
Untuk mengubah sudut penggaris, sentuh dan tahan penggaris dengan dua jari, lalu putar jari Anda.
Untuk memindahkan penggaris tanpa mengubah sudutnya, seret dengan satu jari.
Untuk menyembunyikan penggaris, ketuk alat penggaris di bar alat lagi.
Untuk menutup bar alat Markah, ketuk
 atau Selesai.
atau Selesai.
Di app seperti Catatan, Anda dapat menulis teks dengan Apple Pencil dan membuatnya segera dikonversi ke teks yang diketik. Lihat Memilih dan mengedit gambar serta tulisan tangan.
Kiat: Anda dapat mengambil tangkapan layar dengan menggesek ke atas dari pojok kiri bawah layar dengan Apple Pencil dan segera memulai memarkahinya. Jika Anda tidak memiliki Apple Pencil, Anda dapat mengambil tangkapan layar, lalu mengetuk gambar mini yang muncul dalam waktu singkat di pojok kiri bawah layar.
Memindahkan atau mengedit teks tulisan tangan atau gambar
Pilih tombol Lasso
 (di antara alat penghapus dan penggaris) di bar alat Markah, lalu lakukan salah satu hal berikut untuk memilih konten yang ingin Anda ubah:
(di antara alat penghapus dan penggaris) di bar alat Markah, lalu lakukan salah satu hal berikut untuk memilih konten yang ingin Anda ubah:Memilih kata atau objek yang digambar: Ketuk kata dua kali.
Memilih kalimat: Ketuk tiga kali.
Memilih paragraf atau blok teks: Sentuh dan tahan kata pertama, lalu seret ke kata terakhir. Untuk memilih dengan lebih tepat, seret perlahan.
Di app Catatan, Markah mengenali teks tulisan tangan secara terpisah dari objek yang digambar, sehingga Anda dapat memilih tulisan tangan sendiri. Jika Anda ingin menyertakan gambar di pilihan Anda, Anda juga dapat menyeretnya.
Memilih beberapa objek yang digambar: Dengan alat Lasso dipilih, gambar di sekeliling objek dengan jari atau Apple Pencil Anda, lalu ketuk pilihan.
Catatan: Jika Anda tidak melihat bar alat Markah, ketuk
 atau Markah. Jika bar alat diminikan, ketuk versi mininya.
atau Markah. Jika bar alat diminikan, ketuk versi mininya.
Setelah memilih konten yang ingin Anda revisi, ketuk konten, lalu lakukan salah satu hal berikut:
Memotong, menyalin, menghapus, atau menduplikatkan: Ketuk pilihan.
Pindahkan: Sentuh dan tahan konten hingga terangkat, lalu seret ke lokasi baru.
Kiat: Setelah memilih teks tulisan tangan dan gambar, Anda dapat mengubah warnanya dengan mengetuk warna di bar alat Markah, atau memindahkannya dengan menyeretnya ke lokasi baru.
Di app iPad yang mendukung Markah, Anda dapat menulis teks di bidang mana pun dan membuatnya segera dikonversi ke teks yang diketik. Lihat Memasukkan teks dengan Coretan di iPad.
Untuk cara lainnya dalam mengedit tulisan tangan atau gambar Anda di Catatan, lihat Menambahkan gambar dan tulisan tangan di Catatan di iPad.
Menghapus kesalahan
Catatan: Jika Anda tidak melihat bar alat Markah, ketuk ![]() atau Markah. Jika bar alat diminikan, ketuk versi mininya.
atau Markah. Jika bar alat diminikan, ketuk versi mininya.
Ketuk alat penghapus di bar alat Markah, lalu lakukan salah satu hal berikut:
Menghapus piksel: Pilih Penghapus Piksel, lalu gosok di atas kesalahan dengan jari atau Apple Pencil Anda.
Menghapus objek: Pilih Penghapus Objek, lalu sentuh objek dengan jari atau Apple Pencil Anda.
Beralih antara penghapus piksel dan objek: Ketuk alat penghapus lagi, lalu pilih Penghapus Piksel atau Penghapus Objek.