Petunjuk Pengguna iPad
- Selamat Datang
-
- Model yang didukung
- iPad mini 4
- iPad mini (generasi ke-5)
- iPad mini (generasi ke-6)
- iPad (generasi ke-5)
- iPad (generasi ke-6)
- iPad (generasi ke-7)
- iPad (generasi ke-8)
- iPad (generasi ke-9)
- iPad Air 2
- iPad Air (generasi ke-3)
- iPad Air (generasi ke-4)
- iPad Air (generasi ke-5)
- iPad Pro 9,7 inci
- iPad Pro 10,5 inci
- iPad Pro 11 inci (generasi ke-1)
- iPad Pro 11 inci (generasi ke-2)
- iPad Pro 11 inci (generasi ke-3)
- iPad Pro 12,9 inci (generasi ke-1 dan ke-2)
- iPad Pro 12,9 inci (generasi ke-3)
- iPad Pro 12,9 inci (generasi ke-4)
- iPad Pro 12,9 inci (generasi ke-5)
- Apa yang baru di iPadOS 15
-
- Menyesuaikan volume
- Menyeret dan mengedrop
- Mengakses fitur dari Layar Terkunci
- Menjalankan tindakan cepat
- Mencari dengan iPad
- Menggunakan AirDrop untuk mengirimkan item
- Mengambil jepretan layar atau rekaman layar
- Mengumpulkan informasi mengenai iPad Anda
- Melihat atau mengubah pengaturan data seluler
- Bepergian dengan iPad
-
-
- Mengatur FaceTime
- Membuat tautan FaceTime
- Melakukan dan menerima panggilan
- Mengambil Live Photo
- Menggunakan app lainnya selama panggilan
- Melakukan panggilan FaceTime Grup
- Melihat peserta di grid
- Menggunakan SharePlay untuk menonton dan mendengarkan bersama
- Membagikan layar Anda
- Mengubah pengaturan video
- Mengubah pengaturan audio
- Menambahkan efek kamera
- Meninggalkan panggilan atau beralih ke Pesan
- Memblokir penelepon yang tidak diinginkan
-
- Pengantar Rumah
- Mengatur aksesori
- Mengontrol aksesori
- Menambahkan rumah lainnya
- Mengonfigurasi HomePod
- Mengonfigurasi kamera
- Pengenalan Wajah
- Mengonfigurasi ruter
- Membuat dan menggunakan skenario
- Mengontrol rumah Anda menggunakan Siri
- Mengontrol rumah Anda secara jarak jauh
- Membuat automasi
- Berbagi kontrol dengan orang lain
-
- Memeriksa email Anda
- Mengatur pemberitahuan email
- Mencari email
- Mengatur email Anda di kotak mail
- Menggunakan Sembunyikan Email Saya
- Mengubah pengaturan email
- Menggunakan Perlindungan Privasi di iPad
- Menghapus dan memulihkan email
- Menambahkan widget Mail ke Layar Utama Anda
- Mencetak email
- Pintasan papan ketik
-
- Melihat peta
-
- Mencari tempat
- Menemukan tempat menarik, restoran, dan layanan di sekitar
- Mendapatkan informasi mengenai tempat
- Menandai tempat
- Berbagi tempat
- Menilai tempat
- Menyimpan tempat favorit
- Menjelajahi tempat baru dengan Panduan
- Mengatur tempat di Panduan Saya
- Mendapatkan info lalu lintas dan cuaca
- Menghapus lokasi penting
- Menemukan pengaturan Peta Anda dengan cepat
-
- Menggunakan Siri, Peta, dan widget Peta untuk mendapatkan petunjuk arah
- Memilih opsi rute lainnya
- Hal yang dapat Anda lakukan saat mengikuti rute
- Mendapatkan petunjuk arah berkendara
- Melaporkan kejadian lalu lintas di Peta di iPad
- Mendapatkan petunjuk arah bersepeda
- Mendapatkan petunjuk arah berjalan kaki
- Mendapatkan petunjuk arah transit
- Menghapus petunjuk arah terbaru
- Menggunakan Peta di Mac Anda untuk mendapatkan petunjuk arah
-
- Mengatur Pesan
- Mengirim dan menerima pesan
- Mengirim pesan ke grup
- Mengirim serta menerima foto, video, dan audio
- Menerima dan membagikan konten
- Menganimasikan pesan
- Menggunakan app iMessage
- Menggunakan Memoji
- Mengirimkan efek Digital Touch
- Mengirim, menerima, dan meminta uang
- Mengubah pemberitahuan
- Memblokir, memfilter, dan melaporkan pesan
- Menghapus pesan
-
- Mendapatkan musik
- Melihat album, daftar putar, dan lainnya
- Memutar musik
- Membuat antrean musik Anda
- Mendengarkan radio siaran
-
- Berlangganan Apple Music
- Mendengarkan musik lossless
- Mendengarkan musik Dolby Atmos
- Menemukan musik baru
- Menambahkan musik dan mendengarkan secara offline
- Mendapatkan rekomendasi yang dipersonalisasi
- Mendengarkan radio
- Mencari musik
- Membuat daftar putar
- Melihat apa yang teman Anda dengarkan
- Menggunakan Siri untuk memutar musik
- Mendengarkan musik dengan Apple Music Voice
- Mengubah cara musik berbunyi
-
- Melihat foto dan video
- Memutar video dan pertunjukan slide
- Menghapus dan menyembunyikan foto serta video
- Mengedit foto dan video
- Memangkas durasi video dan menyesuaikan gerakan lambat
- Mengedit Live Photos
- Mengedit video Sinematik
- Mengedit foto mode Potret
- Membuat album foto
- Mengedit dan mengatur album
- Memfilter dan mengurutkan foto di album
- Mencari di Foto
- Membagikan foto dan video
- Melihat foto dan video yang dibagikan dengan Anda
- Berinteraksi dengan foto menggunakan Teks Langsung dan Cari Tahu Visual
- Menonton memori
- Menyesuaikan memori
- Menemukan orang di Foto
- Mengurangi ditampilkannya orang atau tempat
- Menelusuri foto menurut lokasi
- Menggunakan Foto iCloud
- Membagikan foto dengan Album Bersama iCloud
- Mengimpor foto dan video
- Mencetak foto
-
- Menelusuri web
- Menyesuaikan pengaturan Safari Anda
- Mengubah tata letak
- Mencari situs web
- Menggunakan tab di Safari
- Menandai halaman web favorit
- Menyimpan halaman ke Daftar Bacaan
- Melihat tautan yang dibagikan dengan Anda
- Mengisi formulir secara otomatis
- Mendapatkan ekstensi
- Menyembunyikan iklan dan gangguan
- Menelusuri web secara pribadi
- Membersihkan cache Anda
- Menggunakan Sembunyikan Email Saya
- Pintasan
- Saham
- Kiat
-
- Mengatur Keluarga Berbagi
- Menambahkan atau menghapus anggota Keluarga Berbagi
- Berbagi langganan
- Mengunduh pembelian anggota keluarga
- Berhenti berbagi pembelian
- Berbagi lokasi dengan keluarga dan menemukan perangkat yang hilang
- Mengatur Apple Cash Keluarga dan Apple Card Keluarga
- Mengatur pengawasan orang tua
-
- Aksesori yang disertakan dengan iPad
- Menggunakan fitur level audio headphone
- HomePod dan speaker nirkabel lainnya
-
- Papan ketik eksternal Apple
- Memasang Magic Keyboard untuk iPad (dengan trackpad internal)
- Memasangkan Smart Keyboard
- Memasangkan Magic Keyboard
- Beralih di antara papan ketik
- Memasukkan karakter dengan tanda diakritik
- Mendikte teks
- Menggunakan pintasan
- Memilih tata letak papan ketik alternatif
- Mengubah pilihan bantuan pengetikan
- Perangkat penyimpanan eksternal
- Aksesori Bluetooth
- Apple Watch dengan Fitness+
- Casing dan sampul
- Pencetak
-
- Berbagi koneksi internet Anda
- Melakukan dan menerima panggilan telepon
- Menggunakan iPad sebagai layar kedua untuk Mac
- Menggunakan papan ketik dan tetikus atau trackpad di antara Mac dan iPad Anda
- Melakukan streaming video, foto, dan audio ke Mac secara nirkabel
- Meneruskan tugas antarperangkat
- Memotong, menyalin, dan menempelkan antara iPad dan perangkat lainnya
- Menyambungkan iPad ke komputer Anda dengan kabel
- Menyelaraskan iPad dengan komputer Anda
- Mentransfer file antara iPad dan komputer Anda
-
- Memulai dengan fitur aksesibilitas
-
-
- Menyalakan dan mempraktikkan VoiceOver
- Mengubah pengaturan VoiceOver Anda
- Mempelajari gerakan VoiceOver
- Mengoperasikan iPad menggunakan gerakan VoiceOver
- Mengontrol VoiceOver menggunakan rotor
- Menggunakan papan ketik pada layar
- Menulis dengan jari Anda
- Menggunakan VoiceOver dengan papan ketik eksternal Apple
- Menggunakan layar braille
- Mengetik braille pada layar
- Menyesuaikan gerakan dan pintasan papan ketik
- Menggunakan VoiceOver dengan perangkat penunjuk
- Menggunakan VoiceOver untuk gambar dan video
- Menggunakan VoiceOver di app
- Zoom
- Layar & Ukuran Teks
- Gerakan
- Konten Lisan
- Deskripsi Audio
-
-
- Menggunakan keamanan dan perlindungan privasi internal
-
- Mengamankan ID Apple Anda
- Masuk dengan Apple
- Secara otomatis mengisi kata sandi kuat
- Mengubah kata sandi lemah atau yang diretas
- Melihat kata sandi Anda dan informasi terkait
- Berbagi kata sandi dengan aman menggunakan AirDrop
- Menjadikan kata sandi Anda tersedia di semua perangkat Anda
- Secara otomatis mengisi kode verifikasi
- Mengelola autentikasi dua faktor untuk ID Apple Anda
-
- Mengontrol akses ke informasi di app
- Mengontrol akses ke fitur perangkat keras
- Mengontrol izin pelacakan app
- Mengontrol informasi lokasi yang Anda bagikan
- Menyalakan Relai Pribadi iCloud
- Membuat dan mengelola alamat Sembunyikan Email Saya
- Menggunakan alamat jaringan pribadi
- Mengontrol cara Apple menyuguhkan iklan kepada Anda
-
- Menyalakan atau mematikan iPad
- Memulai ulang iPad dengan paksa
- Memperbarui iPadOS
- Mencadangkan iPad
- Mengembalikan pengaturan iPad ke default
- Memulihkan semua konten dari cadangan
- Memulihkan item yang dibeli dan dihapus
- Menjual atau memberikan iPad Anda
- Menghapus iPad
- Menginstal atau menghapus profil konfigurasi
-
- Informasi penting mengenai keselamatan
- Informasi penting mengenai penanganan
- Menemukan sumber lainnya untuk perangkat lunak dan layanan
- Pernyataan kepatuhan FCC
- Pernyataan kepatuhan ISED Kanada
- Apple dan lingkungan
- Informasi mengenai Laser Kelas 1
- Informasi mengenai pembuangan dan pendaurulangan
- Pernyataan kepatuhan ENERGY STAR
- Hak Cipta
Menggambar atau menulis di Catatan di iPad
Gunakan app Catatan ![]() untuk menggambar sketsa atau membuat catatan tulisan tangan dengan Apple Pencil (di model yang didukung) atau jari Anda. Anda dapat memilih dari berbagai alat dan warna Markah serta menggambar garis lurus dengan penggaris.
untuk menggambar sketsa atau membuat catatan tulisan tangan dengan Apple Pencil (di model yang didukung) atau jari Anda. Anda dapat memilih dari berbagai alat dan warna Markah serta menggambar garis lurus dengan penggaris.
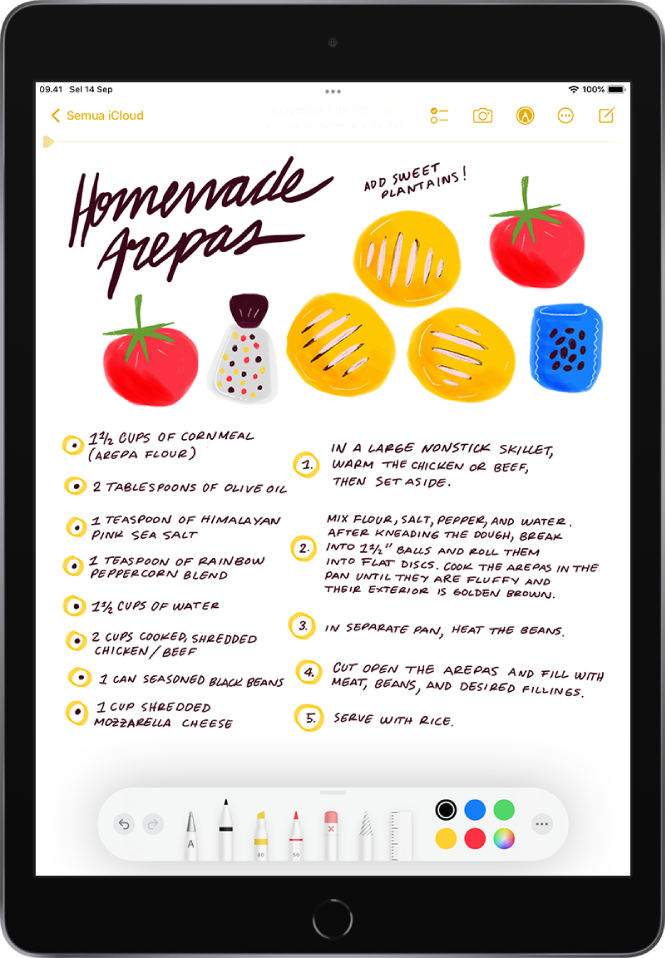
Menggambar atau menulis di catatan
Mulai menggambar atau menulis di catatan dengan Apple Pencil. Atau untuk menggambar atau menulis dengan jari Anda, ketuk
 .
.Lakukan salah satu hal berikut:
Mengubah warna atau alat: Gunakan alat Markah.
Menyesuaikan area tulisan tangan: Seret pengendali ubah ukuran (di sebelah kiri) ke atas atau bawah.
Mentranskripsi tulisan tangan Anda ke teks yang diketik saat Anda menulis dengan Apple Pencil: Ketuk alat Tulisan Tangan
 (di sebelah kiri pena), lalu mulai menulis.
(di sebelah kiri pena), lalu mulai menulis.Catatan: Coretan tersedia dalam beberapa bahasa. Lihat situs web Ketersediaan Fitur iOS dan iPadOS. Untuk mempelajari lebih lanjut mengenai menulis catatan dengan Apple Pencil, lihat Memasukkan teks dengan Coretan di iPad.
Kiat: Anda dapat mencari teks tulisan tangan (di bahasa yang didukung) di Catatan. Jika catatan tidak memiliki judul, baris pertama teks tulisan tangan akan menjadi judul yang disarankan. Untuk mengedit judul, gulir ke bagian atas catatan, lalu ketuk Edit.
Memilih dan mengedit gambar serta tulisan tangan
Dengan Pilihan Cerdas, Anda dapat memilih teks tulisan tangan menggunakan gerakan yang sama dengan yang Anda gunakan untuk teks yang diketik. Anda dapat memindahkan, menyalin, atau menghapus pilihan dalam catatan. Anda bahkan dapat menempelnya sebagai teks yang diketik di catatan atau app lain.
Catatan: Pilihan Cerdas dan transkripsi tulisan tangan berfungsi jika bahasa sistem iPad Anda diatur ke bahasa Inggris, Tionghoa Sederhana, atau Tionghoa Tradisional di Pengaturan ![]() > Umum > Bahasa & Wilayah > Bahasa iPad.
> Umum > Bahasa & Wilayah > Bahasa iPad.
Di bar alat Markah, ketuk alat Lasso
 (di antara penghapus dan penggaris).
(di antara penghapus dan penggaris).Pilih gambar dan tulisan tangan dengan Apple Pencil atau jari Anda menggunakan salah satu metode berikut:
Sentuh dan tahan, lalu seret untuk memperluas pilihan.
Ketuk dua kali untuk memilih kata.
Ketuk tiga kali untuk memilih kalimat.
Sesuaikan pilihan dengan menyeret pengendali jika perlu.
Ketuk pilihan, lalu pilih Potong, Salin, Hapus, Duplikatkan, Salin sebagai Teks, atau Sisipkan Ruang di Atas.
Jika Anda memilih Salin sebagai Teks, Anda dapat menempel teks yang ditranskripsi di catatan atau app lain.
Menyeret dan mengedrop gambar dari app lainnya
Anda dapat menyeret dan mengedrop gambar dari app lainnya ke catatan untuk menggabungkannya dengan konten tulisan tangan dan gambar. Setelah Anda menambahkan gambar ke area gambar, Anda dapat memosisikan ulang dan mengubah ukuran gambar.
Menggunakan alamat, nomor telepon, tanggal tulisan tangan, dan lainnya
Garis bawah kuning muncul di bawah teks tulisan tangan yang dikenali sebagai alamat jalan atau email, nomor telepon, tanggal, atau data lainnya. Ketuk teks yang digarisbawahi untuk melakukan tindakan di teks. Misalnya, Anda dapat melihat alamat jalan di Peta, menulis email, memanggil nomor telepon, atau menambahkan acara kalender.
Catatan: Deteksi data berfungsi jika bahasa sistem iPad Anda diatur ke bahasa Inggris, Tionghoa Sederhana, atau Tionghoa Tradisional di Pengaturan ![]() > Umum > Bahasa & Wilayah.
> Umum > Bahasa & Wilayah.
Menampilkan garis atau grid di catatan
Di catatan yang ada: Ketuk
 (di pojok kanan atas), ketuk Garis & Grid, lalu pilih gaya.
(di pojok kanan atas), ketuk Garis & Grid, lalu pilih gaya.Memilih gaya default untuk semua catatan baru: Buka Pengaturan
 > Catatan > Garis & Grid.
> Catatan > Garis & Grid.