Petunjuk Pengguna iPhone
- Selamat Datang
- Apa yang baru di iOS 14
-
- Membangunkan dan membuka
- Menyesuaikan volume
- Mengubah bunyi dan getaran
- Mengakses fitur dari Layar Terkunci
- Membuka app
- Mengambil jepretan layar atau rekaman layar
- Mengubah atau mengunci orientasi layar
- Mengubah wallpaper
- Mengatur Live Photo sebagai wallpaper
- Membuat item layar lebih terjangkau
- Mencari dengan iPhone
- Menggunakan AirDrop untuk mengirimkan item
- Menjalankan tindakan cepat
- Menggunakan dan menyesuaikan Pusat Kontrol
- Menambah widget
- Mengisi daya dan mengawasi baterai
- Mempelajari arti ikon status
- Bepergian dengan iPhone
-
- Kalkulator
- Kompas
-
- Mengumpulkan informasi kesehatan dan kebugaran
- Menjaga profil kesehatan
- Melihat informasi kesehatan dan kebugaran
- Melacak siklus menstruasi Anda
- Melacak pemaparan level bunyi headphone dan lingkungan
-
- Pengantar jadwal tidur
- Mengatur jadwal tidur pertama Anda
- Mematikan alarm dan menghapus jadwal tidur
- Menambahkan atau mengubah jadwal tidur
- Menggunakan iPhone dari mode Tidur
- Menyalakan atau mematikan mode Tidur di iPhone dengan cepat
- Mengubah target tidur Anda dan pilihan Tidur lainnya
- Melihat riwayat tidur Anda
- Berbagi data kesehatan dan kebugaran
- Mengunduh catatan kesehatan
- Membuat dan membagikan ID Medis Anda
- Mengelola kesehatan dengan Daftar Centang Kesehatan
- Mendaftar sebagai donor organ
- Mencadangkan data Kesehatan Anda
-
- Pengantar Rumah
- Mengatur aksesori
- Mengontrol aksesori
- Menambahkan rumah lainnya
- Mengonfigurasi HomePod
- Mengonfigurasi kamera
- Pengenalan Wajah
- Mengonfigurasi ruter
- Membuat dan menggunakan skenario
- Mengontrol rumah Anda menggunakan Siri
- Mengontrol rumah Anda secara jarak jauh
- Membuat automasi
- Berbagi kontrol dengan orang lain
-
- Melihat peta
-
- Menggunakan Siri, Peta, dan widget untuk mendapatkan petunjuk arah
- Memilih jenis perjalanan pilihan Anda
- Mendapatkan petunjuk arah berkendara
- Melaporkan kejadian lalu lintas
- Menemukan mobil Anda yang terparkir
- Mendapatkan petunjuk arah bersepeda
- Menemukan tempat untuk berhenti
- Mendapatkan petunjuk arah berjalan kaki
- Mendapatkan petunjuk arah transit
- Melihat tinjauan rute Anda atau petunjuk arahnya di daftar
- Mengubah pengaturan audio untuk petunjuk arah belokan demi belokan
- Memilih opsi rute lainnya
- Mendapatkan petunjuk arah di antara tempat selain lokasi Anda saat ini
- Menghapus petunjuk arah yang baru dilihat
- Menggunakan Peta di Mac Anda untuk mendapatkan petunjuk arah
- Membantu mengoreksi dan meningkatkan Peta
- Mendapatkan kendaraan
-
- Mengatur Pesan
- Mengirim dan menerima pesan
- Mengirim pesan ke grup atau bisnis
- Mengirim foto, video, dan audio
- Menganimasikan pesan
- Menggunakan app iMessage
- Menggunakan Memoji
- Mengirimkan efek Digital Touch
- Mengirim dan menerima uang dengan Apple Pay
- Mengubah pemberitahuan
- Memblokir, memfilter, dan melaporkan pesan
- Menghapus pesan
-
- Mendapatkan musik
- Melihat album, daftar putar, dan lainnya
- Memutar musik
- Membuat antrean musik Anda
- Mendengarkan radio siaran
-
- Berlangganan Apple Music
- Mendengarkan musik lossless
- Mendengarkan musik Dolby Atmos
- Menemukan musik baru
- Menambahkan musik dan mendengarkan secara offline
- Mendapatkan rekomendasi yang dipersonalisasi
- Mendengarkan radio
- Mencari musik
- Membuat daftar putar
- Melihat apa yang teman Anda dengarkan
- Menggunakan Siri untuk memutar musik
- Mengubah cara musik berbunyi
-
- Melihat foto dan video
- Menghapus dan menyembunyikan foto serta video
- Mengedit foto dan video
- Mengedit Live Photos
- Mengedit foto mode Potret
- Mengatur foto di album
- Mencari di Foto
- Membagikan foto dan video
- Melihat Memori
- Menemukan orang di Foto
- Menelusuri foto menurut lokasi
- Menggunakan Foto iCloud
- Membagikan foto dengan Album Bersama iCloud
- Menggunakan Stream Foto Saya
- Mengimpor foto dan video
- Mencetak foto
- Pintasan
- Saham
- Kiat
- Terjemahkan
-
- Menyimpan kartu dan pass di Wallet
- Mengatur Apple Pay
- Melakukan pembayaran nirkontak
- Menggunakan Apple Pay di app, Cuplikan App, dan Safari
- Menggunakan Apple Cash
- Menggunakan Apple Card
- Mengelola kartu dan aktivitas
- Membayar transit
- Menggunakan kunci kartu
- Menggunakan kartu ID pelajar
- Menambahkan dan mengelola pass
- Menggunakan pass
- Cuaca
-
- Mengatur Keluarga Berbagi
- Mengunduh pembelian anggota keluarga
- Berhenti berbagi pembelian
- Menyalakan Minta Izin Pembelian
- Mengatur Apple Cash Keluarga
- Berbagi Apple Card
- Berbagi langganan dan penyimpanan iCloud
- Membagikan foto, kalender, dan lainnya dengan anggota keluarga
- Menemukan perangkat anggota keluarga yang hilang
- Mengatur Durasi Layar melalui Keluarga Berbagi
-
- Kabel pengisian daya
- Adaptor daya
- Pengisi daya dan baterai eksternal MagSafe
- Casing dan pembungkus MagSafe
- Pengisian daya nirkabel bersertifikat Qi
-
- Mengatur AirPods
- Mengisi daya AirPods
- Memulai dan menghentikan pemutaran audio
- Mengubah volume AirPods
- Melakukan dan menjawab panggilan dengan AirPods
- Mengalihkan AirPods di antara perangkat
- Menggunakan Siri dengan AirPods
- Mendengarkan dan merespons pesan
- Berbagi audio dengan AirPods dan headphone Beats
- Mengubah mode kontrol kebisingan
- Mengontrol audio spasial
- Memulai ulang AirPods
- Mengubah nama AirPods Anda dan pengaturan lainnya
- Menggunakan headphone Bluetooth
- Menggunakan EarPods
- Memeriksa level bunyi headphone
- Apple Watch
- HomePod dan speaker nirkabel lainnya
- Perangkat penyimpanan eksternal
- Magic Keyboard
- Pencetak
-
- Berbagi koneksi internet Anda
- Mengizinkan panggilan telepon di iPad, iPod touch, dan Mac Anda
- Meneruskan tugas antara iPhone atau Mac Anda
- Memotong, menyalin, dan menempelkan antara iPhone dan perangkat lainnya
- Menyambungkan iPhone ke komputer Anda dengan kabel
- Menyelaraskan iPhone dengan komputer Anda
- Mentransfer file antara iPhone dan komputer Anda
-
- Pengantar CarPlay
- Menghubungkan ke CarPlay
- Menggunakan Siri
- Menggunakan kontrol internal kendaraan Anda
- Mendapatkan petunjuk arah belokan demi belokan
- Melaporkan kejadian lalu lintas
- Mengubah tampilan peta
- Melakukan panggilan telepon
- Memutar musik
- Melihat kalender Anda
- Mengirim dan menerima pesan teks
- Memutar podcast
- Memutar buku audio
- Mendengarkan tulisan berita
- Mengontrol rumah Anda
- Menggunakan app lainnya dengan CarPlay
- Mengatur ulang ikon pada layar Utama CarPlay
- Mengubah pengaturan di CarPlay
-
- Memulai dengan fitur aksesibilitas
-
-
- Menyalakan dan mempraktikkan VoiceOver
- Mengubah pengaturan VoiceOver Anda
- Mempelajari gerakan VoiceOver
- Mengoperasikan iPhone menggunakan gerakan VoiceOver
- Mengontrol VoiceOver menggunakan rotor
- Menggunakan papan ketik pada layar
- Menulis dengan jari Anda
- Menggunakan VoiceOver dengan papan ketik eksternal Apple
- Menggunakan layar braille
- Mengetik braille pada layar
- Menyesuaikan gerakan dan pintasan papan ketik
- Menggunakan VoiceOver dengan perangkat penunjuk
- Menggunakan VoiceOver di app
- Zoom
- Pembesar
- Deteksi orang
- Layar & Ukuran Teks
- Gerakan
- Konten Lisan
- Deskripsi Audio
-
-
- Menggunakan keamanan dan perlindungan privasi internal
-
- Mengamankan ID Apple Anda
- Masuk dengan Apple
- Secara otomatis mengisi kata sandi kuat
- Mengubah kata sandi lemah
- Secara otomatis mengisikan kode sandi SMS di iPhone
- Berbagi kata sandi dengan aman menggunakan AirDrop
- Menjadikan kata sandi Anda tersedia di semua perangkat Anda
- Mengelola autentikasi dua faktor
-
- Memulai ulang iPhone
- Memulai ulang iPhone dengan paksa
- Memperbarui iOS
- Mencadangkan iPhone
- Mengembalikan pengaturan iPhone ke default
- Memulihkan semua konten dari cadangan
- Memulihkan item yang dibeli dan dihapus
- Menjual atau memberikan iPhone Anda
- Menghapus iPhone
- Menginstal atau menghapus profil konfigurasi
-
- Informasi penting mengenai keselamatan
- Informasi penting mengenai penanganan
- Mendapatkan informasi mengenai iPhone Anda
- Melihat atau mengubah pengaturan data seluler
- Menemukan sumber lainnya untuk perangkat lunak dan layanan
- Pernyataan kepatuhan FCC
- Pernyataan kepatuhan ISED Kanada
- Informasi Ultra Wideband
- Informasi mengenai Laser Kelas 1
- Apple dan lingkungan
- Informasi mengenai pembuangan dan daur ulang
- Hak Cipta
Mengedit foto mode Potret di iPhone
Di app Foto ![]() , Anda dapat mengubah dan menyesuaikan efek pencahayaan foto yang Anda ambil dalam mode Potret.
, Anda dapat mengubah dan menyesuaikan efek pencahayaan foto yang Anda ambil dalam mode Potret.
Mengedit efek Pencahayaan Potret di foto mode Potret
Di model yang mendukung Pencahayaan Potret, Anda dapat menerapkan, mengubah, atau menghapus efek Pencahayaan Potret yang Anda ambil dalam foto mode Potret.
Ketuk foto mana pun yang diambil dalam mode Potret untuk dilihat dalam layar penuh.
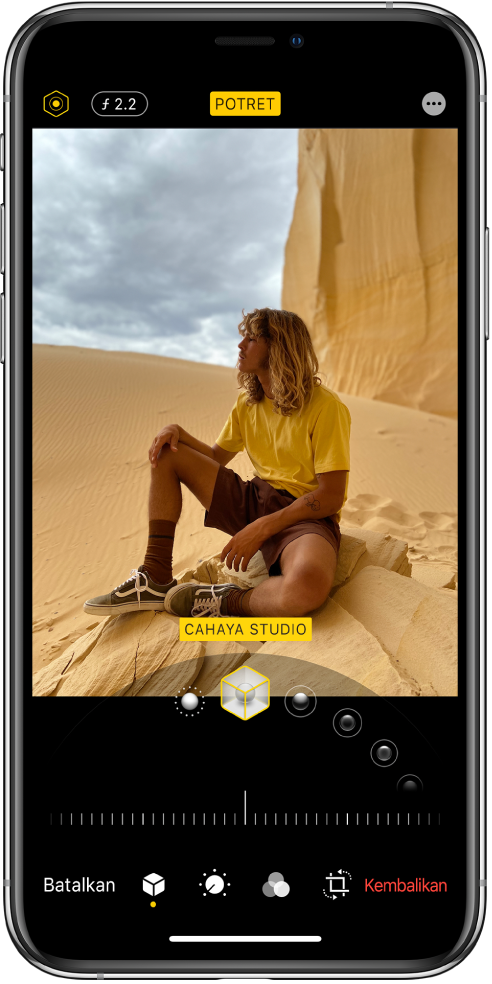
Ketuk Edit, sentuh
 di bawah foto, lalu seret untuk memilih efek pencahayaan.
di bawah foto, lalu seret untuk memilih efek pencahayaan.Cahaya Alami: Wajah dalam fokus yang tajam dengan latar belakang yang dikaburkan.
Cahaya Studio: Wajah diberi pencahayaan cerah, dan foto memiliki tampilan jernih secara keseluruhan.
Cahaya Kontur: Wajah memiliki bayangan dramatik dengan sorotan dan cahaya rendah.
Cahaya Panggung: Wajah disorot dengan latar belakang gelap pekat.
Cahaya Panggung Mono: Efek ini seperti Cahaya Panggung, tapi foto berwarna hitam putih klasik.
Cahaya Nuansa Terang Mono: Membuat subjek skala abu-abu di latar belakang putih (di model yang didukung).
Catatan: Di iPhone XR, hanya kamera depan yang mendukung Cahaya Alami, Cahaya Studio, dan Cahaya Kontur.
Seret penggeser ke kiri atau kanan untuk menyesuaikan intensitas efek pencahayaan.
Ketuk Selesai untuk menyimpan perubahan Anda.
Untuk mengurungkan efek Pencahayaan Potret setelah Anda menyimpan, ketuk Edit, lalu ketuk Kembalikan untuk kembali ke pencahayaan awal.
Catatan: Untuk menghapus efek Potret dari foto, ketuk Potret di bagian atas layar.
Lihat Mengambil foto mode Potret.
Menyesuaikan Kontrol Kedalaman dalam foto mode Potret
Gunakan penggeser Kontrol Kedalaman (di model yang didukung) untuk menyesuaikan tingkat keburaman latar belakang di foto mode Potret Anda.
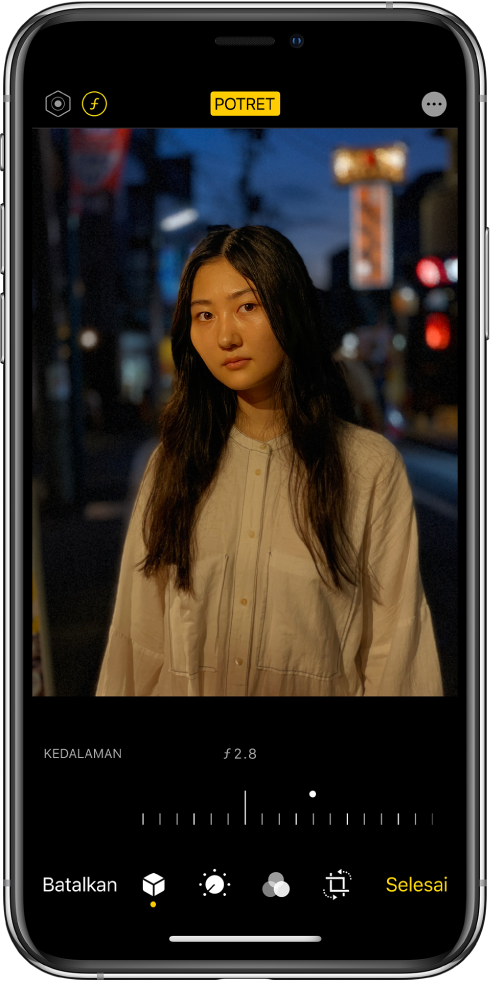
Ketuk foto mana pun yang diambil dalam mode Potret untuk dilihat dalam layar penuh.
Ketuk Edit, lalu ketuk
 di bagian atas layar.
di bagian atas layar.Penggeser muncul di bawah foto.
Seret penggeser ke kiri atau kanan untuk menyesuaikan efek pengaburan latar belakang.
Ketuk Selesai untuk menyimpan perubahan Anda.
Lihat Mengambil foto mode Potret.