Petunjuk Pengguna iPod touch
- Selamat Datang
- iPod touch Anda
- Apa yang baru di iOS 15
-
- Mempelajari gerakan dasar
- Menyesuaikan volume
- Multitugas dengan Gambar dalam Gambar
- Mengakses fitur dari Layar Terkunci
- Menjalankan tindakan cepat
- Mencari dengan iPod touch
- Menggunakan AirDrop untuk mengirimkan item
- Mengambil jepretan layar atau rekaman layar
- Mendapatkan informasi mengenai iPod touch
- Bepergian dengan iPod touch
-
- Kalkulator
-
- Mengatur FaceTime
- Melakukan dan menerima panggilan
- Membuat tautan FaceTime
- Mengambil Live Photo
- Menggunakan app lainnya selama panggilan
- Melakukan panggilan FaceTime Grup
- Melihat peserta di grid
- Menggunakan SharePlay untuk menonton dan mendengarkan bersama
- Membagikan layar Anda
- Mengubah pengaturan video
- Mengubah pengaturan audio
- Menambahkan efek kamera
- Meninggalkan panggilan atau beralih ke Pesan
- Memblokir penelepon yang tidak diinginkan
-
- Mengisi Detail Kesehatan Anda
- Melacak siklus menstruasi Anda
-
- Pengantar jadwal tidur
- Mengatur jadwal tidur pertama Anda
- Mematikan alarm dan menghapus jadwal tidur
- Menambahkan atau mengubah jadwal tidur
- Menggunakan iPod touch selama Fokus Tidur Anda
- Menyalakan atau mematikan Fokus Tidur Anda dengan cepat
- Mengubah Fokus Tidur Anda dan pilihan lainnya
- Melihat riwayat tidur Anda
- Mencadangkan data Kesehatan Anda
-
- Pengantar Rumah
- Mengatur aksesori
- Mengontrol aksesori
- Menambahkan rumah lainnya
- Mengonfigurasi HomePod
- Mengonfigurasi kamera
- Pengenalan Wajah
- Mengonfigurasi ruter
- Membuat dan menggunakan skenario
- Mengontrol rumah Anda menggunakan Siri
- Mengontrol rumah Anda secara jarak jauh
- Membuat automasi
- Berbagi kontrol dengan orang lain
-
- Melihat peta
-
- Mencari tempat
- Menemukan tempat menarik, restoran, dan layanan di sekitar
- Mendapatkan informasi mengenai tempat
- Menandai tempat
- Berbagi tempat
- Menilai tempat
- Menyimpan tempat favorit
- Menjelajahi tempat baru dengan Panduan
- Mengatur tempat di Panduan Saya
- Mendapatkan info lalu lintas dan cuaca
- Menghapus lokasi penting
- Menemukan pengaturan Peta Anda dengan cepat
-
- Menggunakan Siri, Peta, dan widget Peta untuk mendapatkan petunjuk arah
- Memilih opsi rute lainnya
- Hal yang dapat Anda lakukan saat mengikuti rute
- Mendapatkan petunjuk arah berkendara
- Melaporkan kejadian lalu lintas di Peta di iPod touch
- Mendapatkan petunjuk arah bersepeda
- Mendapatkan petunjuk arah berjalan kaki
- Mendapatkan petunjuk arah transit
- Menghapus petunjuk arah terbaru
- Menggunakan Peta di Mac Anda untuk mendapatkan petunjuk arah
- Mendapatkan kendaraan
-
- Mengatur Pesan
- Mengirim dan menerima pesan
- Mengirim pesan ke grup
- Mengirim serta menerima foto, video, dan audio
- Menerima dan membagikan konten
- Menganimasikan pesan
- Menggunakan app iMessage
- Menggunakan Memoji
- Mengirimkan efek Digital Touch
- Mengubah pemberitahuan
- Memblokir, memfilter, dan melaporkan pesan
- Menghapus pesan
-
- Mendapatkan musik
- Melihat album, daftar putar, dan lainnya
- Memutar musik
- Membuat antrean musik Anda
- Mendengarkan radio siaran
-
- Berlangganan Apple Music
- Mendengarkan musik lossless
- Mendengarkan musik Dolby Atmos
- Menemukan musik baru
- Menambahkan musik dan mendengarkan secara offline
- Mendapatkan rekomendasi yang dipersonalisasi
- Mendengarkan radio
- Mencari musik
- Membuat daftar putar
- Melihat apa yang teman Anda dengarkan
- Menggunakan Siri untuk memutar musik
- Mendengarkan musik dengan Apple Music Voice
- Mengubah cara musik berbunyi
-
- Melihat foto
- Memutar video dan pertunjukan slide
- Menghapus dan menyembunyikan foto serta video
- Mengedit foto dan video
- Memangkas durasi video dan menyesuaikan gerakan lambat
- Mengedit Live Photos
- Membuat album foto
- Mengedit dan mengatur album
- Memfilter dan mengurutkan foto di album
- Mencari di Foto
- Membagikan foto dan video
- Melihat foto dan video yang dibagikan dengan Anda
- Menonton memori
- Menyesuaikan memori
- Menemukan orang di Foto
- Mengurangi ditampilkannya orang atau tempat
- Menelusuri foto menurut lokasi
- Menggunakan Foto iCloud
- Membagikan foto dengan Album Bersama iCloud
- Mengimpor foto dan video
- Mencetak foto
-
- Menelusuri web
- Menyesuaikan pengaturan Safari Anda
- Mengubah tata letak
- Mencari situs web
- Menggunakan tab di Safari
- Menandai halaman web favorit
- Menyimpan halaman ke Daftar Bacaan
- Melihat tautan yang dibagikan dengan Anda
- Mengisi formulir secara otomatis
- Mendapatkan ekstensi
- Menyembunyikan iklan dan gangguan
- Menelusuri web secara pribadi
- Membersihkan cache Anda
- Menggunakan Sembunyikan Email Saya
- Pintasan
- Saham
- Kiat
-
- Melakukan dan menerima panggilan telepon
- Meneruskan tugas antarperangkat
- Melakukan streaming video, foto, dan audio ke Mac secara nirkabel
- Memotong, menyalin, dan menempelkan antara iPod touch dan perangkat lainnya
- Menyambungkan iPod touch ke komputer Anda dengan kabel
- Menyelaraskan iPod touch dengan komputer Anda
- Mentransfer file antara iPod touch dan komputer Anda
-
- Memulai dengan fitur aksesibilitas
-
-
- Menyalakan dan mempraktikkan VoiceOver
- Mengubah pengaturan VoiceOver Anda
- Mempelajari gerakan VoiceOver
- Mengoperasikan iPod touch menggunakan gerakan VoiceOver
- Mengontrol VoiceOver menggunakan rotor
- Menggunakan papan ketik pada layar
- Menulis dengan jari Anda
- Menggunakan VoiceOver dengan papan ketik eksternal Apple
- Menggunakan layar braille
- Mengetik braille pada layar
- Menyesuaikan gerakan dan pintasan papan ketik
- Menggunakan VoiceOver dengan perangkat penunjuk
- Menggunakan VoiceOver untuk gambar dan video
- Menggunakan VoiceOver di app
- Zoom
- Layar & Ukuran Teks
- Gerakan
- Konten Lisan
- Deskripsi Audio
-
-
- Menggunakan keamanan dan perlindungan privasi internal
-
- Mengamankan ID Apple Anda
- Masuk dengan Apple
- Secara otomatis mengisi kata sandi kuat
- Mengubah kata sandi lemah atau yang diretas
- Melihat kata sandi Anda dan informasi terkait
- Berbagi kata sandi dengan aman menggunakan AirDrop
- Menjadikan kata sandi Anda tersedia di semua perangkat Anda
- Secara otomatis mengisi kode verifikasi
- Mengelola autentikasi dua faktor untuk ID Apple Anda
-
- Mengontrol akses ke informasi di app
- Mengontrol akses ke fitur perangkat keras
- Mengontrol izin pelacakan app di iPod touch
- Mengontrol informasi lokasi yang Anda bagikan
- Menyalakan Relai Pribadi iCloud
- Membuat dan mengelola alamat Sembunyikan Email Saya
- Menggunakan alamat jaringan pribadi
- Mengontrol cara Apple menyuguhkan iklan kepada Anda
-
- Menyalakan atau mematikan iPod touch
- Memulai ulang iPod touch dengan paksa
- Memperbarui iOS
- Mencadangkan iPod touch
- Mengembalikan pengaturan iPod touch ke default
- Memulihkan semua konten dari cadangan
- Memulihkan item yang dibeli dan dihapus
- Menjual atau memberikan iPod touch Anda
- Menghapus iPod touch
- Menginstal atau menghapus profil konfigurasi
- Hak Cipta
Menelusuri dan membaca tulisan serta terbitan Apple News+ di iPod touch
Untuk mengoptimalkan Apple News+, ikuti publikasi favorit Anda, dan telusuri terbitan terbaru hingga terlama.
Catatan: Apple News dan Apple News+ tidak tersedia di semua negara atau wilayah. Lihat artikel Dukungan Apple Ketersediaan Layanan Media Apple.
Mengikuti atau batal mengikuti publikasi
Anda mengikuti publikasi Apple News+ dengan mengikuti salurannya. Lakukan salah satu hal berikut:
Ketuk tab Today atau tab News+, ketuk tulisan atau terbitan dari publikasi Apple News+, ketuk nama publikasi di bagian atas layar, lalu ketuk
 .
.Ketuk Search, masukkan nama publikasi di bidang pencarian, lalu ketuk
 .
.Ketuk News+, gesek ke kiri di kategori dekat bagian atas layar, ketuk Newspapers atau Catalog, lalu ketuk Follow di bawah sampul publikasi.
Untuk batal mengikuti publikasi, ketuk Following, gesek ke kiri, lalu ketuk Unfollow.
Menelusuri terbitan dan tulisan Apple News+
Tulisan dan terbitan dari Apple News+ muncul di umpan Today dan umpan saluran. Tulisan (tapi bukan terbitan) juga dapat ditemukan di umpan topik dan hasil pencarian. Untuk mengakses seluruh terbitan, ketuk tab News+ di bagian bawah layar, tempat Anda dapat melakukan salah satu hal berikut:
Melihat semua publikasi yang tersedia: Di dekat bagian atas layar, gesek pilihan ke kiri, lalu ketuk Catalog.
Melihat kategori konten tertentu: Gesek ke kiri di pilihan dekat bagian atas layar, ketuk Catalog, ketuk Featured, lalu ketuk kategori seperti Business, Entertainment, atau Sports.
Melihat terbitan baru dan terbaru: Ketuk My Magazines. Secara default, terbitan baru muncul di dekat di bagian atas layar. Terbitan yang baru Anda baca muncul pertama. Jika Anda baru mengunduh terbitan, terbitan muncul berikutnya. Untuk memilih opsi pengurutan berbeda, ketuk
 , lalu ketuk Sort by Name atau Sort by Date.
, lalu ketuk Sort by Name atau Sort by Date.Catatan: Jika Anda memblokir publikasi Apple News+, terbitannya akan dihapus dari My Magazines.
Untuk membuka tulisan atau terbitan, lakukan salah satu hal berikut:
Ketuk sampul terbitan di News+ atau umpan Today.
Ketuk Search, masukkan nama saluran Apple News+ di bidang pencarian, ketuk saluran, lalu ketuk terbitan.
Ikuti tautan ke tulisan atau terbitan yang orang bagikan dengan Anda.
Mengakses terbitan yang lalu
Lakukan salah satu hal berikut:
Ketuk News+, ketuk My Magazines, ketuk
 di bawah sampul terbitan (atau sentuh dan tahan sampul), lalu ketuk Browse Back Catalog.
di bawah sampul terbitan (atau sentuh dan tahan sampul), lalu ketuk Browse Back Catalog.Ketuk saluran yang Anda ikuti, atau cari saluran, lalu ketuk saluran. Di bawah Recent Issues, gesek ke terbitan yang ingin Anda baca, lalu ketuk untuk membukanya. Ketuk Issues di dekat bagian atas layar untuk menelusuri semua terbitan yang tersedia.
Membaca terbitan Apple News+
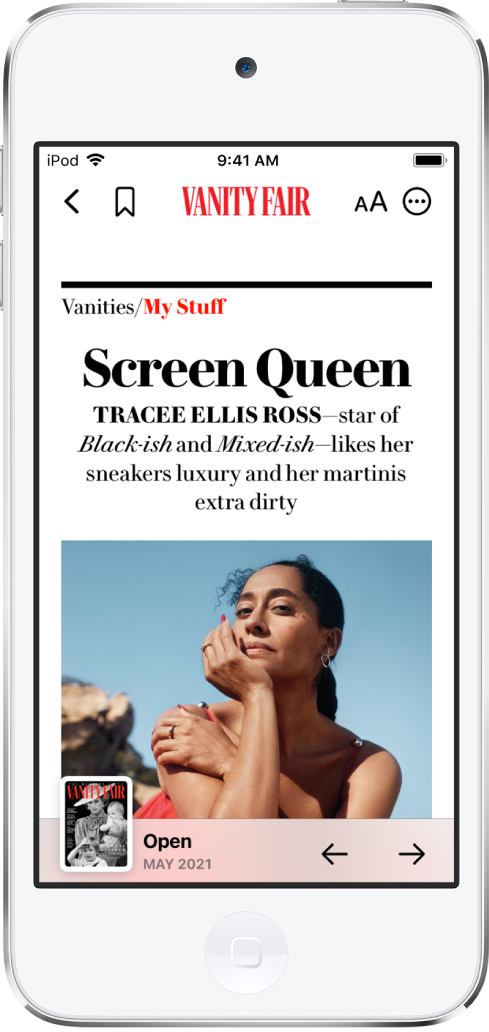
Buka terbitan, di mana Anda dapat melakukan salah satu hal berikut:
Melihat daftar isi: Ketuk gambar mini sampul di kiri bawah layar.
Menavigasi ke tulisan: Di terbitan dalam Format Apple News, ketuk tautan tulisan di daftar isi. Di terbitan PDF, ketuk gambar mini halaman yang ingin Anda lihat.
Melewati halaman melalui terbitan: Gesek ke kiri atau ketuk
 untuk membuka tulisan berikutnya, atau gesek ke kanan atau ke kiri atau ketuk
untuk membuka tulisan berikutnya, atau gesek ke kanan atau ke kiri atau ketuk  untuk membuka tulisan sebelumnya.
untuk membuka tulisan sebelumnya.Mengubah ukuran teks: Di tulisan dalam Format Apple News, ketuk
 , lalu ketuk huruf yang lebih kecil atau lebih besar untuk mengubah ukuran teks di tulisan tersebut dan semua tulisan lainnya di saluran. Di terbitan PDF, jepit untuk men-zoom.
, lalu ketuk huruf yang lebih kecil atau lebih besar untuk mengubah ukuran teks di tulisan tersebut dan semua tulisan lainnya di saluran. Di terbitan PDF, jepit untuk men-zoom.
Jika Anda keluar di Pengaturan ![]() > [nama Anda] > Media & Pembelian, Anda hanya dapat mengakses tulisan gratis—Anda harus masuk kembali untuk mengakses tulisan dan mengunduh terbitan yang memerlukan langganan Apple News+.
> [nama Anda] > Media & Pembelian, Anda hanya dapat mengakses tulisan gratis—Anda harus masuk kembali untuk mengakses tulisan dan mengunduh terbitan yang memerlukan langganan Apple News+.