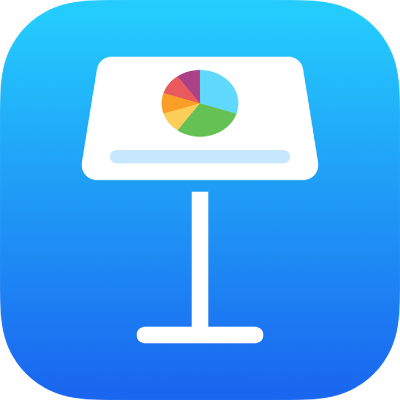
Mengubah tampilan kerja di Keynote di iPad
Anda dapat melihat slide dengan berbagai cara untuk membantu Anda mengatur dan mengedit presentasi:
Tampilan slide: Menampilkan satu slide untuk pengeditan. Ini adalah tampilan default saat Anda membuat presentasi dari tema. Anda dapat menampilkan atau menyembunyikan navigator slide di tampilan ini.
Tabel ringkas: Menampilkan gambar mini slide seperti pada tabel ringkas. Tampilan ini bermanfaat untuk mengatur presentasi karena Anda dapat melihat lebih banyak slide dalam satu waktu. Tampilan ini juga adalah tampilan terbaik untuk mengedit beberapa slide sekaligus (misalnya, menambah transisi yang sama ke semua slide, melewati beberapa slide, atau menduplikatkan lebih dari satu slide).
Kerangka: Menampilkan kerangka teks slide Anda dengan gambar mini slide di navigator slide. Ini adalah tampilan default saat Anda membuat kerangka presentasi. Anda dapat menambahkan dan mengedit teks, meletakkan gambar serta video, dan mengubah format slide dalam tampilan kerangka. Ini berguna untuk membuat draf kasar presentasi, melihat alur presentasi kaya teks, atau berfokus di struktur presentasi Anda.
Melihat slide di tampilan slide
Ketuk
 di bagian atas layar, pilih Tampilan Slide, lalu ketuk di luar menu pilihan tampilan untuk menutupnya.
di bagian atas layar, pilih Tampilan Slide, lalu ketuk di luar menu pilihan tampilan untuk menutupnya. Lakukan salah satu hal berikut:
Menampilkan navigator slide (jika tidak terlihat): Ketuk tombol navigator slide (ditampilkan di bawah) di pojok kiri atas kanvas slide, atau rapatkan slide.
Untuk selalu menampilkan navigator slide, ketuk
 , lalu nyalakan Selalu Tampilkan Navigator.
, lalu nyalakan Selalu Tampilkan Navigator.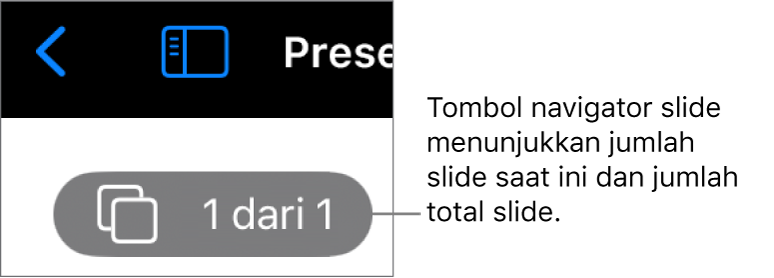
Menyembunyikan navigator slide: Renggangkan slide saat ini (di kanvas slide di sebelah kanan).
Memilih slide untuk diedit: Ketuk gambar mini slide di navigator slide.
Mengurutkan ulang slide: Di navigator slide, sentuh dan tahan gambar mini slide hingga tampak terangkat, lalu seret ke atas atau bawah.
Mengelompokkan slide: Di navigator slide, sentuh dan tahan gambar mini slide hingga tampak terangkat, lalu seret ke kanan untuk mengindentasikan slide terkait dengan slide di atas.
Menampilkan atau menyembunyikan catatan penyaji: Untuk melihat catatan penyaji Anda, ketuk
 di bagian atas layar, lalu ketuk Tampilkan Catatan Penyaji. Catatan penyaji muncul di bagian bawah layar.
di bagian atas layar, lalu ketuk Tampilkan Catatan Penyaji. Catatan penyaji muncul di bagian bawah layar.Untuk menyembunyikan catatan penyaji, ketuk
 , lalu ketuk Sembunyikan Catatan Penyaji.
, lalu ketuk Sembunyikan Catatan Penyaji.
Melihat slide pada tabel ringkas
Ketuk
 di bagian atas layar, lalu ketuk Tabel Ringkas.
di bagian atas layar, lalu ketuk Tabel Ringkas.Lakukan salah satu hal berikut:
Memilih slide: Ketuk gambar mini. Untuk memilih beberapa slide, ketuk Pilih di pojok kanan bawah layar, lalu ketuk gambar mini. Ketuk lagi gambar mini untuk membatalkan pilihan. Ketuk Selesai saat Anda selesai.
Mengurutkan ulang slide: Seret gambar mini ke lokasi baru.
Menambahkan, melewati dan batal melewati, menduplikatkan, atau menghapus slide dengan cepat: Pilih satu atau lebih slide, lalu ketuk tombol di bagian bawah layar.

Mengubah ukuran gambar mini: Renggangkan untuk memperbesar gambar mini, atau rapatkan untuk menciutkan.
Menampilkan atau menyembunyikan catatan penyaji: Untuk melihat catatan penyaji Anda, ketuk
 di bagian atas layar, lalu ketuk Tampilkan Catatan Penyaji. Catatan penyaji muncul di bagian bawah layar.
di bagian atas layar, lalu ketuk Tampilkan Catatan Penyaji. Catatan penyaji muncul di bagian bawah layar.Untuk menyembunyikan catatan penyaji, ketuk
 , lalu ketuk Sembunyikan Catatan Penyaji.
, lalu ketuk Sembunyikan Catatan Penyaji.Menampilkan atau menyembunyikan slide yang dilewati: Ketuk
 di bagian atas layar, lalu nyalakan atau matikan Tampilkan Slide yang Dilewati. Ketuk di luar pilihan Tampilan untuk menutupnya.
di bagian atas layar, lalu nyalakan atau matikan Tampilkan Slide yang Dilewati. Ketuk di luar pilihan Tampilan untuk menutupnya.Kembali ke tampilan slide: Ketuk slide dua kali.
Melihat slide sebagai kerangka teks
Ketuk
 di bagian atas layar, lalu pilih Kerangka.
di bagian atas layar, lalu pilih Kerangka.
Lakukan salah satu hal berikut:
Menavigasi di antara slide: Gesek di navigator slide untuk melihat slide yang berbeda. Ketuk gambar mini slide untuk menyorot kontennya di kerangka teks.
Menambahkan slide: Ketuk
 di bagian bawah layar, lalu ketuk tata letak slide.
di bagian bawah layar, lalu ketuk tata letak slide.Untuk menambahkan slide dengan cepat saat Anda mengetik di baris terakhir slide, ketuk Return dua kali.
Menghapus slide: Ketuk baris atas slide yang ingin Anda hapus, ketuk
 , lalu ketuk Hapus.
, lalu ketuk Hapus.Menerapkan tata letak slide berbeda: Pilih slide yang ingin Anda edit, ketuk
 , lalu pilih tata letak dari menu.
, lalu pilih tata letak dari menu.Mengurutkan ulang slide: Di navigator slide, sentuh dan tahan slide hingga tampak terangkat, lalu seret ke lokasi baru.
Melewati atau batal melewati slide: Ketuk baris atas slide di kerangka teks, ketuk
 , ketuk Lewati Slide atau Batal Lewati Slide.
, ketuk Lewati Slide atau Batal Lewati Slide.Menambahkan teks ke slide: Ketuk baris untuk menempatkan titik penyisipan di kerangka teks, lalu ketik.
Menghapus baris teks: Ketuk baris teks yang ingin Anda hapus, ketuk
 , lalu ketuk Hapus.
, lalu ketuk Hapus.Untuk menghapus beberapa baris teks, ketuk baris teks, ketuk
 , seret pengendali pilihan putih untuk memilih semua teks yang ingin Anda hapus, lalu ketuk Hapus.
, seret pengendali pilihan putih untuk memilih semua teks yang ingin Anda hapus, lalu ketuk Hapus.Memindahkan teks: Ketuk teks yang ingin Anda pindahkan, sentuh dan tahan
 hingga teks tampak terangkat, lalu seret teks ke lokasi baru.
hingga teks tampak terangkat, lalu seret teks ke lokasi baru.Untuk memindahkan beberapa baris teks, ketuk baris teks, ketuk
 , lalu seret pengendali pilihan putih untuk memilih semua teks yang ingin Anda lalu pindahkan. Sentuh dan tahan
, lalu seret pengendali pilihan putih untuk memilih semua teks yang ingin Anda lalu pindahkan. Sentuh dan tahan  hingga teks tampak terangkat, lalu seret teks ke lokasi baru.
hingga teks tampak terangkat, lalu seret teks ke lokasi baru.Menambahkan foto atau video ke slide dengan media placeholder: Jika slide yang memiliki satu placeholder media, ketuk
 , navigasikan ke gambar atau video, lalu ketuk gambar atau video untuk menambahkannya ke slide.
, navigasikan ke gambar atau video, lalu ketuk gambar atau video untuk menambahkannya ke slide.Jika slide memiliki beberapa placeholder media, ketuk
 dan pilih placeholder yang ingin Anda gunakan. Navigasikan ke gambar atau video, lalu ketuk gambar atau video untuk menambahkannya ke slide.
dan pilih placeholder yang ingin Anda gunakan. Navigasikan ke gambar atau video, lalu ketuk gambar atau video untuk menambahkannya ke slide.Kembali ke tampilan slide: Ketuk dua kali gambar mini untuk melihat dan mengeditnya di tampilan slide.