 Buku
Buku
Gunakan Apple Books untuk membaca dan mengelola perpustakaan buku dan buku audio Anda, dan untuk membeli buku baru di Mac Anda. Atur target bacaan dan lacak apa yang ingin Anda baca dan yang sedang Anda baca.
Catatan: Apple Books tidak tersedia di semua negara atau wilayah.
Rak buku untuk Mac Anda. Buku yang telah Anda mulai baca muncul di bagian atas Sedang Dibaca. Telusuri atau cari semua item di perpustakaan Anda—atau klik Toko Buku atau Toko Buku Audio di bar samping dan pilih kategori untuk menemukan buku baru dan publikasi lainnya. Untuk membeli item, cukup masuk dengan ID Apple Anda (pilih Akun > Masuk). Anda juga dapat membeli buku langsung dari hasil pencarian.
Minta Siri. Katakan sesuatu seperti: “Find books by Jane Austen.”
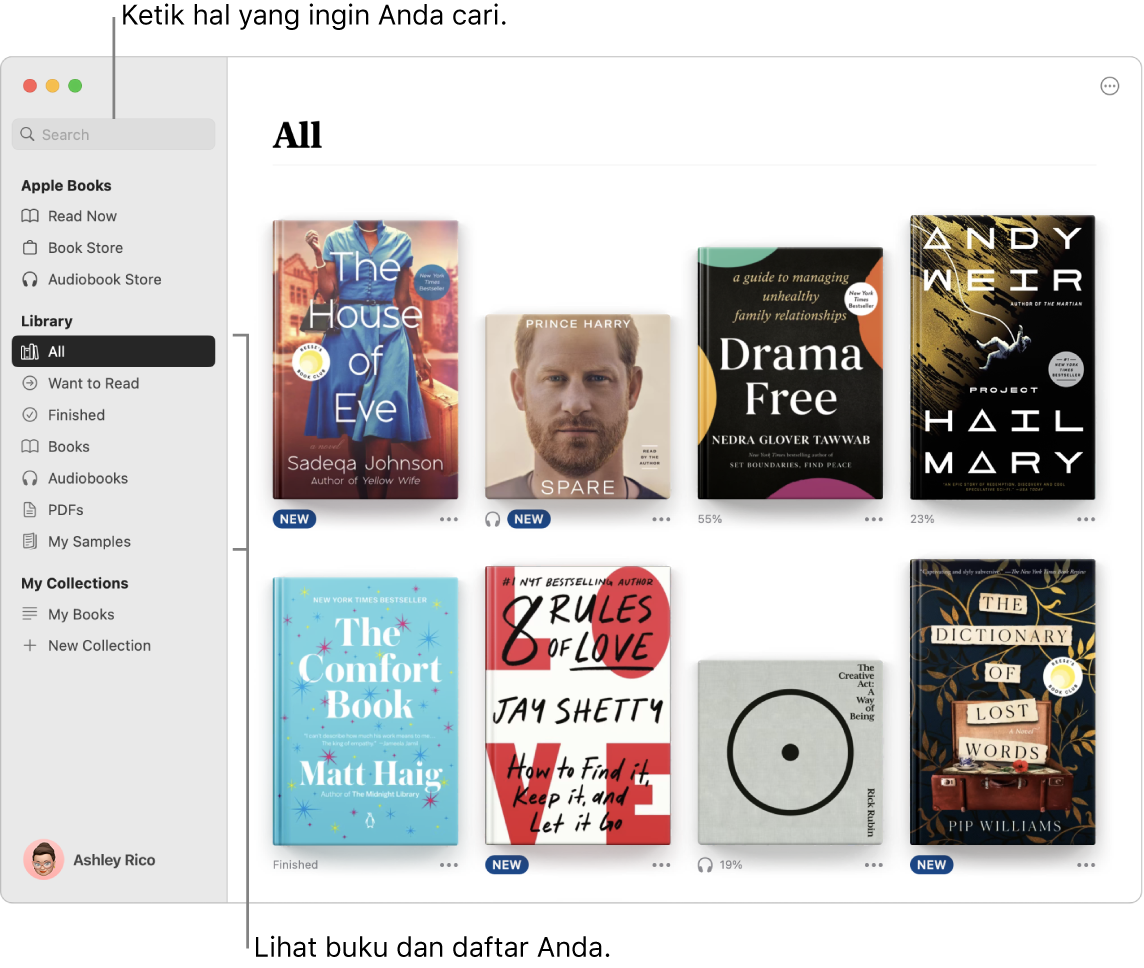
Mengatur target bacaan. Atur target membaca harian untuk memotivasi diri sendiri agar lebih banyak membaca. Durasi defaultnya adalah 5 menit sehari, tapi jika Anda ingin target yang lebih tinggi, klik ![]() di bagian Target Bacaan di Sedang Membaca dan pilih target baru. Anda dapat mematikan ini dan membersihkan data target bacaan di pengaturan Buku.
di bagian Target Bacaan di Sedang Membaca dan pilih target baru. Anda dapat mematikan ini dan membersihkan data target bacaan di pengaturan Buku.
Menambahkan penanda, catatan, dan sorotan. Pindahkan penunjuk ke bagian atas buku yang sedang Anda baca untuk menampilkan kontrol, lalu klik ![]() untuk menandai halaman (klik lagi penanda untuk menghapusnya). Untuk membuka halaman yang ditandai, tampilkan kontrol, klik
untuk menandai halaman (klik lagi penanda untuk menghapusnya). Untuk membuka halaman yang ditandai, tampilkan kontrol, klik ![]() , lalu klik lagi penanda. Untuk menambahkan catatan atau sorotan, pilih teks, lalu pilih warna sorotan atau Tambah Catatan dari menu pop-up. Untuk membaca catatan Anda di kemudian waktu, tampilkan kontrol dan klik
, lalu klik lagi penanda. Untuk menambahkan catatan atau sorotan, pilih teks, lalu pilih warna sorotan atau Tambah Catatan dari menu pop-up. Untuk membaca catatan Anda di kemudian waktu, tampilkan kontrol dan klik ![]() .
.
Jangan pernah kehilangan tempat atau markah Anda. Buku yang Anda beli, koleksi, penanda, sorotan serta catatan, dan halaman yang sedang Anda baca tersedia secara otomatis di Mac, perangkat iOS, dan perangkat iPadOS selama Anda masuk di perangkat tersebut dengan ID Apple yang sama.
Menggunakan Touch Bar di MacBook Pro 13 inci. Ketuk ![]() atau
atau ![]() untuk menavigasi maju atau mundur di buku, atau gunakan penggosok untuk bergerak cepat melalui halaman. Ketuk
untuk menavigasi maju atau mundur di buku, atau gunakan penggosok untuk bergerak cepat melalui halaman. Ketuk ![]() untuk mencari, atau ketuk
untuk mencari, atau ketuk ![]() untuk menambahkan penanda ke halaman saat ini.
untuk menambahkan penanda ke halaman saat ini.

Kiat: Ubah tampilan untuk membaca dengan lebih mudah dalam berbagai situasi pencahayaan. Pilih Lihat > Tampilan, lalu pilih Otomatis, atau klik tombol Tampilan ![]() , lalu pilih Otomatis.
, lalu pilih Otomatis.
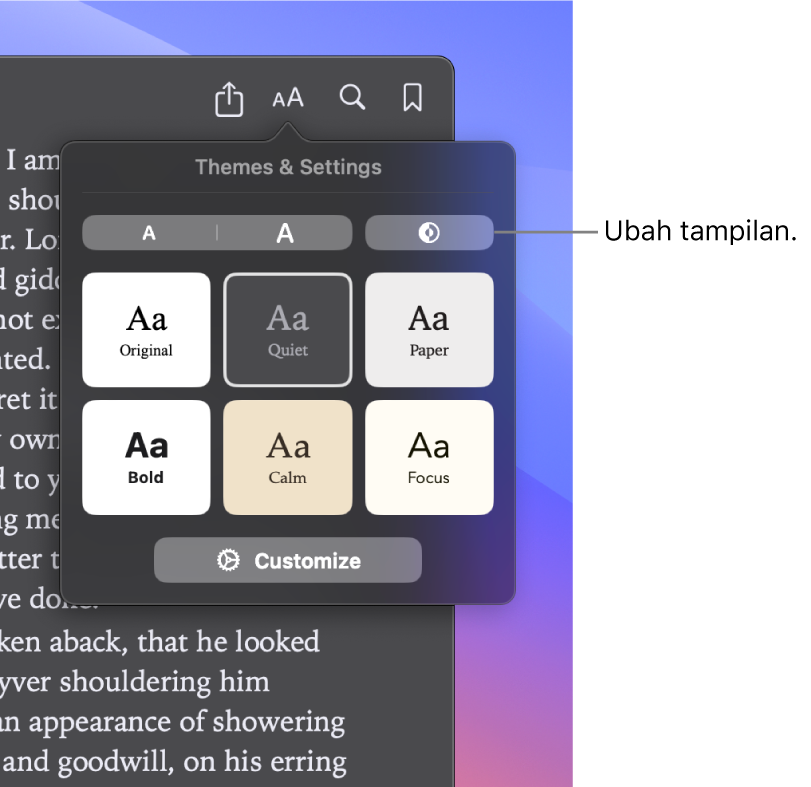
Mempelajari lebih lanjut. Lihat Petunjuk Pengguna Apple Books.