Pusat Pemberitahuan di Mac Anda
Pusat Pemberitahuan membuat semua informasi penting, pengingat, dan widget Anda dapat diakses dengan praktis di satu tempat. Dapatkan detail mengenai acara kalender, saham, cuaca, dan lainnya—dan lihat pemberitahuan yang mungkin telah Anda lewatkan (email, pesan, pengingat, dan lainnya).
Membuka Pusat Pemberitahuan. Klik tanggal dan waktu di kanan atas layar atau gesek ke kiri dari tepi kanan trackpad dengan dua jari. Gulir ke bawah untuk melihat yang lainnya.
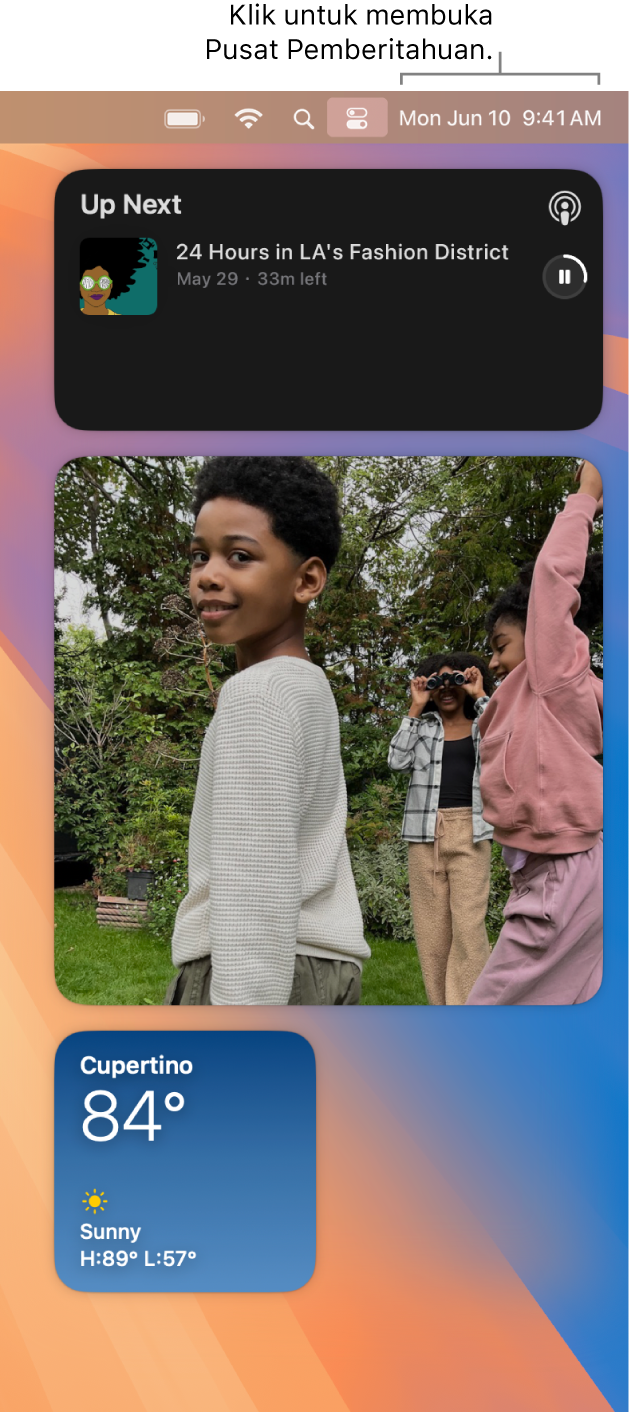
Berinteraksi dengan pemberitahuan Anda. Balas email, dengarkan podcast terbaru, atau lihat detail mengenai acara kalender. Klik panah di pojok kanan atas pemberitahuan untuk melihat pilihan, mengambil tindakan, atau mendapatkan informasi lainnya.
Mengatur pengaturan pemberitahuan Anda. Buka Pengaturan Sistem, lalu klik Pemberitahuan untuk memilih pemberitahuan mana yang Anda lihat, termasuk apakah Anda ingin melihat pemberitahuan iPhone di Mac Anda. Pemberitahuan diurutkan menurut paling baru.
Menjeda pemberitahuan untuk fokus pada aktivitas Anda. Saat Anda sedang bekerja, makan malam, atau sekadar tidak ingin diganggu, Fokus dapat memfilter pemberitahuan Anda secara otomatis sehingga Anda hanya melihat pemberitahuan yang Anda tetapkan. Fokus dapat menjeda semua pemberitahuan atau hanya mengizinkan pemberitahuan tertentu untuk muncul dan dapat memberi tahu kontak bahwa pemberitahuan Anda diheningkan menggunakan status di Pesan. Untuk mengatur Fokus, buka Pengaturan Sistem, lalu klik Fokus di bar samping. Untuk menyalakan atau mematikan Fokus, klik 
Anda dapat menyesuaikan Fokus dengan apa yang sedang Anda lakukan dan mengizinkan pemberitahuan dari orang atau app tertentu untuk panggilan telepon, acara mendatang, dan lainnya. Anda juga dapat berbagi Fokus Anda di semua perangkat dan menggunakan filter Fokus untuk menyembunyikan konten mengganggu di app seperti Kalender dan Pesan.
Menyesuaikan widget Anda. Klik Edit Widget (di bagian bawah Pusat Pemberitahuan) untuk melihat galeri widget, dan menambah, menghapus, atau menyusun ulang widget. Jika Anda masuk ke Akun Apple yang sama di iPhone dan Mac, Anda juga dapat menambahkan widget iPhone ke desktop Anda tanpa perlu menginstal app yang berkaitan di Mac Anda. Anda dapat menyeret widget baru di mana pun di desktop Anda atau di Pusat Pemberitahuan. Anda juga dapat menambahkan widget pihak ketiga dari App Store.
Mempelajari lebih lanjut. Lihat Menggunakan Pusat Pemberitahuan di Mac.