Sidecar di Mac Anda
Dengan Sidecar, Anda dapat mengubah iPad menjadi layar kedua untuk Mac Anda. Bekerja dengan lebih leluasa, gambar dengan Apple Pencil, markahi PDF dan jepretan layar, dan lainnya.
Catatan: Anda dapat menggunakan Sidecar dengan model iPad yang mendukung Apple Pencil dan menjalankan iPadOS 13 (atau lebih baru). Untuk informasi lainnya, lihat artikel Dukungan Apple Menghubungkan Apple Pencil dengan iPad Anda dan Menggunakan iPad Anda sebagian layar kedua untuk Mac Anda dengan Sidecar.
Menghubungkan iPad Anda. Klik ![]() di bar menu untuk membuka Pusat Kontrol, klik
di bar menu untuk membuka Pusat Kontrol, klik ![]() , lalu pilih iPad Anda. Saat Sidecar menyala, ikon akan berubah menjadi iPad biru
, lalu pilih iPad Anda. Saat Sidecar menyala, ikon akan berubah menjadi iPad biru ![]() . Untuk memutuskan iPad dari Mac Anda, buka menu AirPlay dan pilih Putuskan. Anda juga dapat memutuskan dengan mengetuk
. Untuk memutuskan iPad dari Mac Anda, buka menu AirPlay dan pilih Putuskan. Anda juga dapat memutuskan dengan mengetuk ![]() di bar samping iPad Anda.
di bar samping iPad Anda.
Kiat: Jika Anda tidak melihat iPad Anda di menu AirPlay, pastikan perangkat telah menyalakan Wi-Fi atau Bluetooth. Anda juga harus masuk dengan ID Apple yang sama di kedua perangkat.
Kabel atau nirkabel. Hubungkan iPad dengan kabel agar baterainya tetap terisi, atau gunakan secara nirkabel dengan jarak 10 meter dari Mac Anda.
Perluas desktop Anda. Saat Anda menghubungkan iPad, perangkat akan menjadi perluasan dari desktop Mac Anda. Untuk memulai, cukup seret app dan dokumen ke iPad Anda.
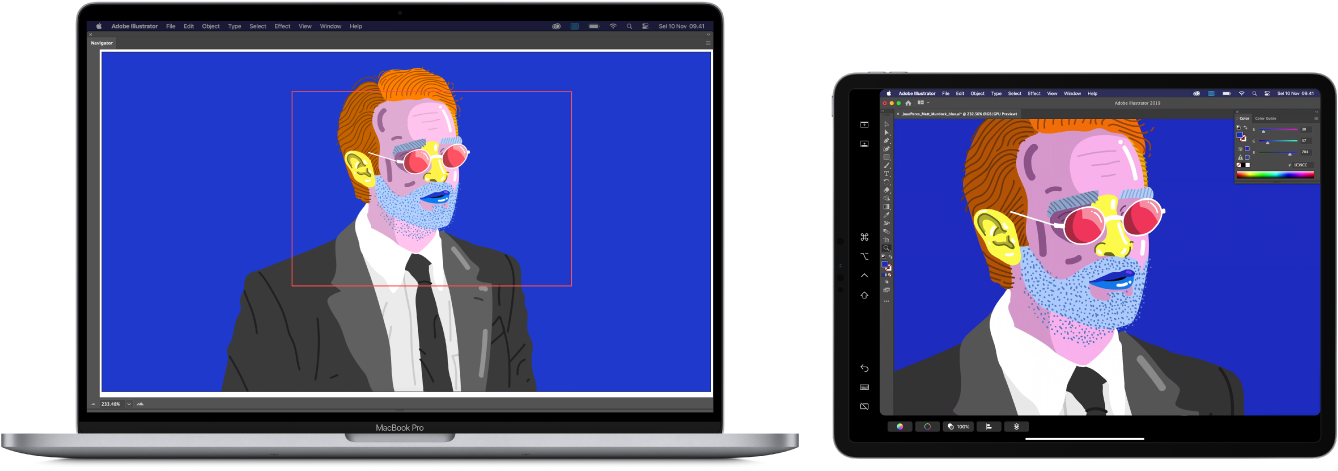
Mencerminkan desktop Anda. Untuk menampilkan layar Mac di kedua perangkat, buka Pencerminan Layar ![]() di Pusat Kontrol dan pilih “Cerminkan Layar Retina Internal”. Untuk kembali memperluas desktop Anda, buka menu dan pilih “Gunakan sebagai Layar Terpisah”.
di Pusat Kontrol dan pilih “Cerminkan Layar Retina Internal”. Untuk kembali memperluas desktop Anda, buka menu dan pilih “Gunakan sebagai Layar Terpisah”.
Menggunakan Apple Pencil. Buat gambar dengan presisi tinggi dan berkreasi di app profesional favorit Anda. Cukup seret jendela dari Mac Anda ke iPad dan mulai gunakan Apple Pencil. Atau, gunakan Apple Pencil untuk memarkahi PDF, jepretan layar, dan gambar. Untuk mempelajari lebih lanjut, lihat Sketsa Berkelanjutan dan Markah Berkelanjutan di Mac Anda.
Catatan: Tekanan dan kemiringan Apple Pencil hanya berfungsi di app dengan dukungan stylus lanjutan.
Memanfaatkan pintasan bar samping. Gunakan bar samping di iPad Anda untuk dengan cepat mengakses tombol dan kontrol yang sering digunakan. Ketuk tombol untuk mengurungkan tindakan, menggunakan pintasan papan ketik, dan menampilkan atau menyembunyikan bar menu, Dock, dan papan ketik.
Menggunakan kontrol Touch Bar. Untuk app yang memiliki dukungan Touch Bar, kontrol akan muncul di bagian bawah layar iPad.
Mengatur preferensi. Untuk mengatur preferensi Sidecar, buka Preferensi Sistem, lalu klik Sidecar. Atau pilih Preferensi Sidecar dari menu Pencerminan Layar di Pusat Kontrol. Anda dapat menetapkan perangkat mana yang akan dihubungkan, mengubah lokasi bar samping dan Touch Bar di iPad Anda, dan mengaktifkan ketuk dua kali dengan Apple Pencil untuk mengakses alat dengan cepat.
Mempelajari lebih lanjut. Lihat Menggunakan iPad Anda sebagai layar kedua untuk Mac Anda di Petunjuk Pengguna macOS.