
Membuat dan menggunakan tanda tangan email di Mail di Mac
Anda dapat membuat teks yang telah disiapkan, yang disebut sebagai tanda tangan, untuk disertakan saat Anda mengirim pesan email. Misalnya, Anda dapat membuat satu tanda tangan untuk email kantor dan tanda tangan lain untuk email pribadi Anda.
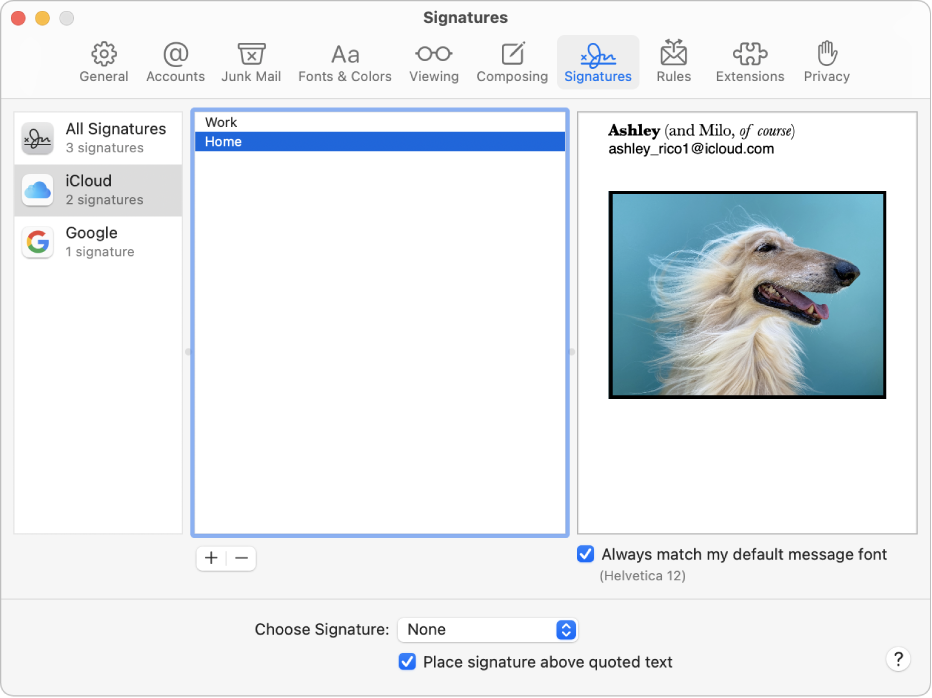
Membuat tanda tangan
Buka app Mail
 di Mac Anda.
di Mac Anda.Pilih Mail > Pengaturan, lalu klik Tanda Tangan.
Di kolom kiri (daftar akun), pilih akun email tempat Anda ingin menggunakan tanda tangan.
Jika Semua Tanda Tangan dipilih saat Anda membuat tanda tangan, Anda akan perlu menyeret tanda tangan baru ke akun email yang diinginkan sebelum Anda dapat menggunakannya.
Klik
 di bawah kolom tengah (daftar tanda tangan), lalu ketik nama untuk tanda tangan.
di bawah kolom tengah (daftar tanda tangan), lalu ketik nama untuk tanda tangan.Nama ini muncul di menu pop-up Tanda Tangan saat Anda menulis pesan.
Di kolom kanan (pratinjau), lakukan salah satu hal berikut untuk membuat tanda tangan Anda:
Mengedit teks Anda: Klik Edit di bar menu untuk menempelkan teks, mengubah teks menjadi tautan, dan memeriksa ejaan dan tata bahasa.
Memformat teks Anda: Klik Format di bar menu untuk mengubah font dan warna, mengubah perataan teks, dan menambahkan daftar.
Menambah gambar: Seret gambar ke area pratinjau.
Jika Anda ingin tanda tangan muncul setelah teks asli pada pesan yang Anda balas atau teruskan, batal pilih kotak centang "Letakkan tanda tangan di atas teks yang dikutip".
Menghapus tanda tangan
Buka app Mail
 di Mac Anda.
di Mac Anda.Pilih Mail > Pengaturan, lalu klik Tanda Tangan.
Pilih tanda tangan di kolom tengah, lalu klik
 .
.
Saat Anda menghapus tanda tangan dari Semua Tanda Tangan, tanda tangan dihapus dari akun mana pun yang menggunakannya.
Menambahkan tanda tangan ke email secara otomatis
Anda dapat memilih tanda tangan untuk ditambahkan ke pesan yang Anda kirim secara otomatis.
Buka app Mail
 di Mac Anda.
di Mac Anda.Pilih Mail > Pengaturan, lalu klik Tanda Tangan.
Pilih akun dari kolom kiri.
Klik menu pop-up Pilih Tanda Tangan, lalu pilih tanda tangan.
Jika Anda memiliki lebih dari satu tanda tangan untuk akun, Mail dapat berganti di antara tanda tangan—pilih Dalam Urutan Acak atau Berurutan dari menu pop-up.
Jika Anda ingin menghentikan penambahan tanda tangan ke pesan Anda secara otomatis. klik menu pop-up Pilih Tanda Tangan, lalu pilih Tidak Ada.
Catatan: Tanda tangan tidak ditambahkan secara otomatis ke pesan yang Anda kirim dari alamat acak yang unik yang dibuat dengan Sembunyikan Email Saya.
Menambahkan tanda tangan sendiri ke email
Buka app Mail
 di Mac Anda.
di Mac Anda.Klik menu pop-up Tanda Tangan di pesan yang sedang Anda tulis, lalu pilih tanda tangan.
Jika tanda tangan yang diharapkan tidak ada di menu pop-up Tanda Tangan, atau menu tidak ditampilkan, pilih Mail > Pengaturan, klik Tanda Tangan, lalu verifikasi tanda tangan telah ditambahkan ke akun email yang benar.
Menghapus tanda tangan dari email
Buka app Mail
 di Mac Anda.
di Mac Anda.Klik menu pop-up Tanda Tangan di pesan yang sedang Anda tulis, lalu pilih Tidak Ada.
Tergantung cara Server mail penerima menanganinya, tanda tangan Anda dapat muncul sebagai lampiran atau gambar bagi penerima.
Jika Anda menggunakan iCloud Drive di Mac dan perangkat lain, dan memilih Mail di opsi iCloud Drive, tanda tangan Anda otomatis diperbarui dan tersedia di perangkat tersebut. Lihat Menggunakan iCloud Drive untuk menyimpan dokumen.
Jika Anda perlu mengirim dokumen PDF yang ditandatangani, Anda dapat menggunakan Markah di Mail untuk membuat tanda tangan manual dan menambahkannya ke dokumen. Anda juga dapat menggunakan app Pratinjau untuk mengisi dan menandatangani formulir PDF.