
Membaca email di Mail di Mac
Lihat sekilas siapa yang mengirimi Anda email, membaca dan merespons email dan percakapan, mengubah pesan mana yang ditampilkan dan cara email ditampilkan, dan membuat agar email lebih mudah dilihat.
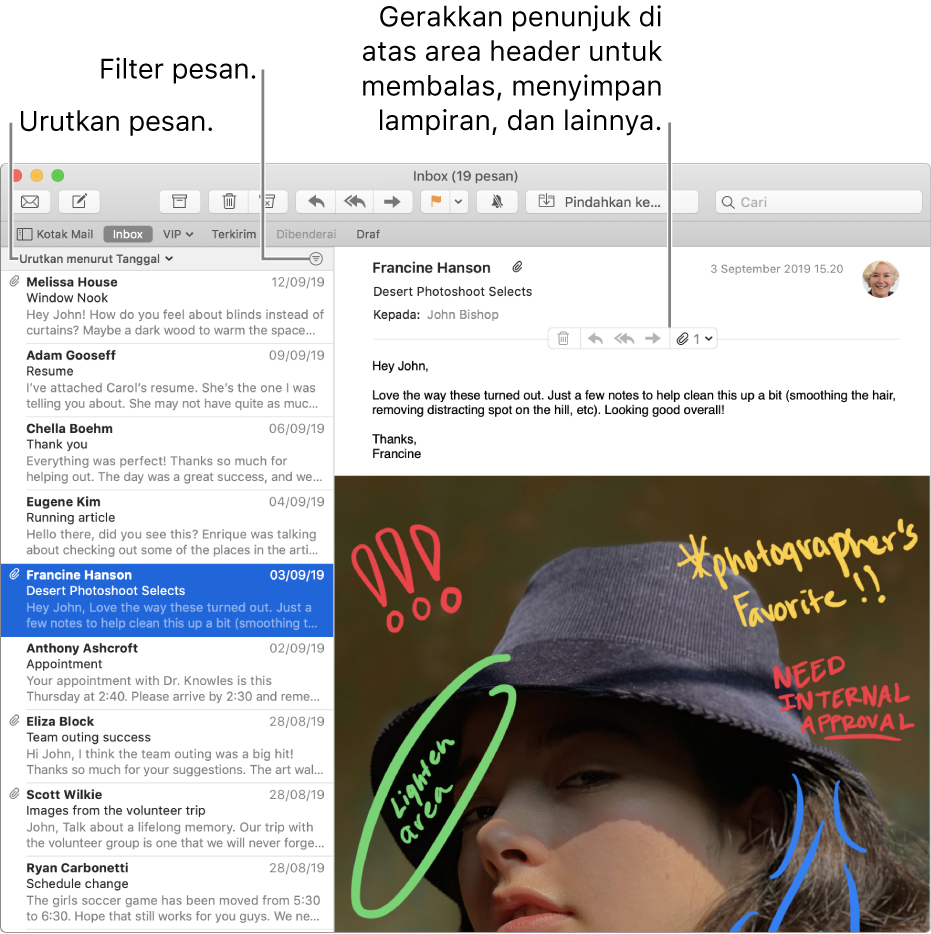
Membaca dan merespons email
Di app Mail ![]() di Mac Anda, lakukan salah satu hal berikut:
di Mac Anda, lakukan salah satu hal berikut:
Membalas, meneruskan, atau melakukan tindakan lain dengan pesan: Pindahkan penunjuk ke atas header pesan, lalu klik salah satu tombol yang muncul. Lihat Membalas, meneruskan, atau mengalihkan email.
Menerima acara atau kontak: Klik Tambah tautan di kanan acara atau kontak yang disarankan.
Berhenti berlangganan dari milis: Di spanduk di atas pesan yang berisi yang dikirim dari milis, klik Berhenti Berlangganan. Lihat Berhenti berlangganan dari milis.
Memblokir kontak: Pindahkan penunjuk ke atas header pesan, klik panah yang muncul, lalu pilih Blokir Kontak. Lihat Memblokir pengirim.
Membisukan percakapan: Pilih percakapan, lalu klik tombol Bisukan
 di bar alat Mail. Lihat Membisukan percakapan email.
di bar alat Mail. Lihat Membisukan percakapan email.Membuka pesan di jendelanya sendiri: Klik dua kali pesan di daftar. Jika Anda mengatur pilihan di Preferensi Sistem Dock untuk selalu membuka dokumen di tab, pesan mungkin dibuka di tab.
Saat Anda menggunakan Mail dalam layar penuh, pesan ditampilkan berdampingan dengan daftar pesan (atau Anda dapat membuat pesan bergeser ke atas dari bagian bawah layar).
Memindahkan pesan ke kotak mail lain: Pilih pesan, klik tombol Pindahkan ke
 di bar alat Mail, lalu pilih kotak mail. Lihat Memindahkan atau menyalin email.
di bar alat Mail, lalu pilih kotak mail. Lihat Memindahkan atau menyalin email.
Jika Anda menerima pass di email, Anda dapat menambahkan pass ke Wallet.
Mengubah email mana yang ditampilkan
Di app Mail ![]() di Mac Anda, lakukan salah satu hal berikut:
di Mac Anda, lakukan salah satu hal berikut:
Memfilter pesan: Klik tombol Filter
 di bagian atas daftar pesan untuk memilih atau membatalkan pilihan filter.
di bagian atas daftar pesan untuk memilih atau membatalkan pilihan filter.Menampilkan pesan dari satu kotak mail: Di bar Favorit atau bar samping Mail, klik kotak mail.
Menampilkan pesan dari beberapa kotak mail: Di bar samping Mail, pilih beberapa kotak mail.
Menampilkan pesan dari akun email tertentu: Klik segitiga pengungkapan di samping kotak mail (misal, Inbox) di bar samping, lalu pilih akun (misal, akun iCloud Anda).
Mengubah cara email ditampilkan
Di app Mail ![]() di Mac Anda, lakukan salah satu hal berikut:
di Mac Anda, lakukan salah satu hal berikut:
Mengurutkan pesan: Klik “Urutkan menurut” di bagian atas daftar pesan, lalu pilih atribut, seperti Dari, dan aturan urutan.
Menampilkan pratinjau pesan di sisi atau bagian bawah: Pilih Lihat > Tampilkan Pratinjau Sisi (tanda centang menandakan pratinjau ada di sisi).
Menampilkan daftar pesan di tata letak kolom: Pilih Lihat > Gunakan Tata Letak Kolom (tanda centang menandakan tata letak digunakan).
Menampilkan detail lainnya: Pilih Lihat, lalu pilih detail untuk ditampilkan, seperti Tanggal dan Waktu atau Ukuran Pesan (tanda centang menandakan detail ditampilkan).
Menampilkan pesan dengan latar belakang gelap (saat menggunakan Mode Gelap di Mac Anda): Pilih Mail > Preferensi, klik Tampilan, lalu pilih “Gunakan latar belakang gelap untuk pesan.”
Anda dapat beralih ke latar belakang terang saat melihat atau menulis pesan. Pilih Lihat > Pesan > Tampilkan dengan Latar Belakang Terang. Untuk melihat pesan dengan latar belakang gelap lagi, pilih Lihat > Pesan > Tampilkan dengan Latar Belakang Gelap.
Mengubah ukuran daftar pesan: Seret bar yang memisahkan daftar pesan dan pesan ke kiri atau ke kanan.
Membuat agar email lebih mudah dilihat
Di app Mail ![]() di Mac Anda, lakukan salah satu hal berikut:
di Mac Anda, lakukan salah satu hal berikut:
Buat teks menjadi lebih besar dengan menekan Command-Tanda Tambah (+) hingga Anda dapat melihat teks dengan lebih baik. Untuk memperkecil teks, tekan Command-tanda hubung (-).
Sesuaikan bar alat Mail untuk menambahkan tombol untuk mengubah ukuran teks dengan cepat.
Ubah font yang digunakan untuk melihat dan menulis pesan.
Kiat: Jika Anda tidak ingin melihat email yang dikelompokkan bersama, matikan percakapan. Pilih Lihat > Atur menurut Percakapan—percakapan dinonaktifkan jika tidak ada tanda centang di samping perintah. Lihat Melihat percakapan email.
Anda dapat mengubah seberapa sering Mail mendapatkan pesan untuk Anda di panel Umum pada preferensi Mail.