
Menggunakan beberapa perpustakaan di Musik di Mac
Anda dapat memiliki lebih dari satu perpustakaan musik di Musik. Misal, Anda dapat memiliki perpustakaan musik untuk liburan yang tidak akan muncul di Musik sepanjang sisa tahun. Atau Anda dapat menyimpan beberapa musik Anda di perpustakaan di perangkat penyimpanan eksternal.
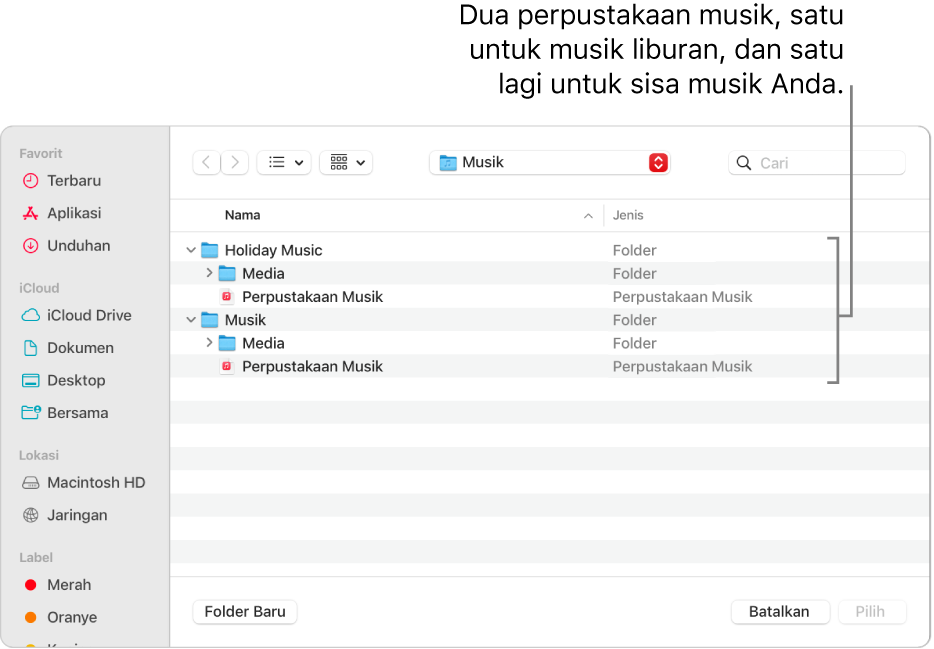
Membuat atau memilih perpustakaan
Di app Musik
 di Mac Anda, pilih Musik > Tutup Musik.
di Mac Anda, pilih Musik > Tutup Musik.Tahan tombol Option saat Anda membuka ulang Musik.
Di jendela yang muncul, lakukan salah satu hal berikut:
Membuat perpustakaan baru: Klik Buat Perpustakaan.
Memilih perpustakaan lain: Klik Pilih Perpustakaan.
Anda dapat memberi nama apa pun yang Anda suka untuk perpustakaan baru Anda (folder yang berisi konten Musik Anda). Untuk hasil terbaik, jika Anda membuat perpustakaan musik tambahan, jangan beri nama “Musik” atau “Musik Baru”. Pastikan setiap perpustakaan memiliki nama unik masing-masing agar Anda dapat membedakannya.
Memilih pengaturan perpustakaan
Di setiap perpustakaan yang Anda buat, Anda dapat memilih pengaturan berbeda untuk folder Media Musik, jenis konten yang muncul, dan nama perpustakaan.
Setelah memilih perpustakaan di app Musik
 di Mac Anda, pilih Musik > Pengaturan. Lihat Mengubah pengaturan File.
di Mac Anda, pilih Musik > Pengaturan. Lihat Mengubah pengaturan File.