
Melampirkan foto, file, dan lainnya di Catatan di Mac
Anda dapat menambahkan file foto, video, audio, dan item lainnya ke catatan. Jika Anda menggunakan catatan iCloud yang ditingkatkan atau catatan yang disimpan di Mac Anda, Anda juga dapat melampirkan lokasi peta dan pratinjau situs web. (Jika Anda belum meningkatkan catatan iCloud Anda atau menggunakan akun selain iCloud, Anda dapat menambahkan peta atau URL situs web, tapi Anda tidak akan melihat pratinjaunya.)
Jika catatan Anda berada di akun Exchange, Anda tidak dapat melampirkan file, lokasi peta, atau pratinjau situs web.
Menambahkan file dan gambar ke catatan
Di app Catatan
 di Mac Anda, klik catatan di daftar catatan atau klik dua kali catatan di tampilan galeri.
di Mac Anda, klik catatan di daftar catatan atau klik dua kali catatan di tampilan galeri.Anda harus membuka catatan yang dikunci sebelum Anda dapat menambahkan lampiran.
Lakukan salah satu hal berikut untuk menambahkan lampiran:
Dari desktop: Seret file ke dalam catatan.
Dari perpustakaan Foto Anda: Seret foto langsung dari perpustakaan Foto Anda ke catatan. Atau di Catatan, klik tombol Media
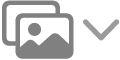 di bar alat, klik Foto, lalu seret foto dari jendela yang muncul.
di bar alat, klik Foto, lalu seret foto dari jendela yang muncul.Langsung dari kamera iPhone atau iPad Anda: Klik di awal baris, pilih File > Sisipkan dari iPhone atau iPad, lalu pilih Ambil Foto atau Pindai Dokumen untuk mengambil gambar atau memindai dokumen dengan iPhone atau iPad Anda dan menyisipkannya ke catatan Anda. (Memerlukan macOS 10.14 atau lebih baru dan iOS 12 atau lebih baru atau iPadOS 13 atau lebih baru.) Lihat Menyisipkan foto dan pemindaian dengan Kamera Berkelanjutan.
Langsung dari iPhone atau iPad Anda: Klik di awal baris, lalu pilih File > Sisipkan dari iPhone atau iPad, lalu pilih Tambah Sketsa untuk menggambar sketsa menggunakan jari atau Apple Pencil Anda di iPad Anda dan sisipkan ke catatan Anda. (Memerlukan macOS 10.15 atau lebih baru dan iOS 13 atau iPadOS 13 atau lebih baru.) Lihat Menyisipkan sketsa dengan Sketsa Berkelanjutan.
Untuk mengubah besarnya lampiran gambar, dokumen yang dipindai, atau PDF muncul di catatan, Control-klik lampiran, lalu pilih Lihat sebagai Gambar Besar atau Lihat sebagai Gambar Kecil. Anda tidak dapat mengubah besarnya gambar muncul di catatan.
Menambahkan item secara langsung dari app lain ke catatan
Anda dapat melampirkan item—seperti lokasi peta atau pratinjau situs web—ke catatan dari dalam app lain. Anda dapat membuat catatan baru dengan lampiran, atau menambahkan lampiran ke catatan yang ada.
Dari app lain (seperti Peta, Safari, Pratinjau, atau Peta), lakukan salah satu hal berikut:
Membagikan dari bar alat: Klik tombol Bagikan
 , lalu pilih Catatan.
, lalu pilih Catatan.Catatan: Tombol Bagikan tidak muncul di semua app.
Membagikan dari pilihan: Pilih beberapa teks atau gambar, Control-klik pilihan Anda, lalu pilih Bagikan > Catatan.
Klik Simpan untuk menambahkan catatan baru.
Untuk menambahkan lampiran ke catatan yang ada, klik menu pop-up Pilih Catatan, pilih nama catatan, lalu klik Simpan.
Melihat lampiran dari semua catatan Anda
Anda dapat melihat lampiran dari catatan Anda di satu jendela, memudahkan untuk menelusuri lampiran dan menemukan hanya yang Anda inginkan. Anda hanya dapat melihat lampiran dari catatan iCloud yang ditingkatkan atau catatan yang disimpan di Mac Anda.
Di app Catatan
 di Mac Anda, pilih Lihat > Tampilkan Browser Lampiran.
di Mac Anda, pilih Lihat > Tampilkan Browser Lampiran.Kiat: Anda dapat menambahkan tombol browser lampiran ke bar alat untuk akses cepat. Lihat Menyesuaikan bar alat.
Lakukan salah satu hal berikut:
Melihat lampiran: Klik tombol kategori (seperti Foto & Video, Pindaian, atau Peta) untuk melihat jenis lampiran berbeda. Untuk kembali ke daftar catatan, pilih Lihat > Sembunyikan Browser Lampiran.
Catatan: Tampilan ini tidak menampilkan gambar atau lampiran di catatan yang dikunci, bahkan jika Anda telah memasukkan kata sandi Anda untuk membuka catatan Anda. Ini juga tidak menampilkan gambar.
Mempratinjau lampiran: Pilih lampiran dan tekan bar Spasi.
Melihat catatan dari lampiran: Pilih lampiran, lalu pilih Lihat > Tampilkan di Catatan (atau gunakan Touch Bar).
Membuka lampiran di app default: Klik dua kali lampiran.
Menyimpan lampiran: Control-klik lampiran, lalu pilih Simpan Lampiran.
Anda tidak dapat menggunakan metode ini untuk menyimpan beberapa lampiran, seperti peta dan pratinjau situs web.
Mengubah nama lampiran: Control-klik lampiran, pilih Ubah Nama Lampiran, lalu ketik nama baru.
Membagikan lampiran dengan app lain: Control-klik lampiran, pilih Bagikan, lalu pilih app.
Anda dapat memarkahi gambar (termasuk dokumen yang dipindai) dan dokumen PDF setelah Anda melampirkannya ke catatan.