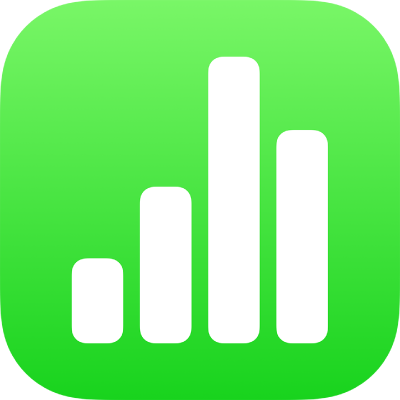
Menambahkan kontrol ke sel di Numbers di iPhone
Anda dapat menambahkan kontrol ke sel tabel—termasuk kotak centang, peringkat bintang, penggeser, stepper, dan menu pop-up—yang memungkinkan Anda memperbarui data pada tabel secara dinamis.
Menambahkan kotak centang atau peringkat bintang ke sel
Anda dapat menambahkan kotak centang ke sel untuk membuat daftar centang. Sel dengan kotak centang hanya dapat memiliki nilai 1 atau “true” (dipilih) atau 0 atau “false” (tidak dipilih).
Sel dengan peringkat bintang dapat memiliki nilai 0–5 (bintang), yang berguna untuk menilai atau memberi peringkat pada item di daftar. Jika Anda menggunakan peringkat bintang dalam formula, peringkat ditafsirkan sebagai nilai numeriknya.
Ketuk sel atau pilih cakupan sel.
Lakukan salah satu hal berikut:
Ketuk
 , ketuk Format, lalu ketuk Kotak Centang atau Peringkat Bintang.
, ketuk Format, lalu ketuk Kotak Centang atau Peringkat Bintang.Jika papan ketik tidak terbuka, ketuk
 di bagian bawah layar. Ketuk
di bagian bawah layar. Ketuk  di bagian atas papan ketik, lalu ketuk tombol Kotak Centang atau tombol Peringkat Bintang. Untuk mengonversi kembali peringkat menjadi angka, ketuk kembali tombol.
di bagian atas papan ketik, lalu ketuk tombol Kotak Centang atau tombol Peringkat Bintang. Untuk mengonversi kembali peringkat menjadi angka, ketuk kembali tombol.
Jika sel memiliki angka di dalamnya ketika Anda mengetuk tombol kotak centang atau peringkat bintang, nilai dikonversi menjadi format baru. Untuk kotak centang, jika nilai awal adalah 0, kotak tidak dicentang, dan jika nilai adalah angka lain, maka kotak dicentang.
Untuk peringkat bintang, jika nilai awal adalah 0–5, maka jumlah bintang yang sesuai akan dipilih, dan untuk angka yang lebih besar dari 5, maka peringkat bintang diatur menjadi 5. Untuk angka kurang dari 1, jumlah bintang adalah 0.
Untuk mengubah nilai peringkat bintang, gesek ke kiri atau kanan di sepanjang bintang. Anda juga dapat mengatur nilai di antara dua nilai, seperti 1,5.
Menambahkan penggeser atau stepper ke sel
Penggeser dan stepper memungkinkan Anda membuat nilai beragam di sel (dalam cakupan) sekaligus, untuk melihat pengaruh variasi terhadap keseluruhan data atau bagan. Anda dapat menetapkan cakupan variasi untuk nilai sel.
Pilih sel atau cakupan sel, ketuk
 , lalu ketuk Format.
, lalu ketuk Format.Ketuk
 di sebelah kanan Penggeser atau Stepper (Anda mungkin harus menggesek ke atas untuk melihat format ini).
di sebelah kanan Penggeser atau Stepper (Anda mungkin harus menggesek ke atas untuk melihat format ini).Lakukan salah satu hal berikut:
Mengatur nilai minimal dan maksimal yang ditampilkan untuk penggeser atau stepper: Ketuk Nilai Minimal dan Nilai Maksimal, lalu ketuk nilai masing-masing.
Mengatur jumlah unit di antara setiap titik penghentian pada penggeser atau stepper: Ketuk Penambahan, lalu ketik nilai di bidang Penambahan.
Memformat data sel: Ketuk Angka, Mata Uang, atau Persentase, lalu ketuk
 di sebelah kanan pilihan format untuk menetapkan pilihan pemformatan lainnya (jumlah angka desimal, dan sebagainya).
di sebelah kanan pilihan format untuk menetapkan pilihan pemformatan lainnya (jumlah angka desimal, dan sebagainya).
Menambahkan menu pop-up ke sel
Anda dapat menambahkan menu pop-up ke sel, lalu menetapkan item yang muncul di menu pop-up.
Numbers mengenali item menu yang merupakan nilai numerik, termasuk tanggal dan durasi, serta teks. Formula dapat merujuk ke sel tempat menu pop-up diatur ke item numerik.
Pilih sel atau cakupan sel, ketuk
 , lalu ketuk Format.
, lalu ketuk Format.Ketuk
 di sebelah kanan Menu Pop-Up Menu (Anda mungkin harus menggesek ke atas untuk melihatnya).
di sebelah kanan Menu Pop-Up Menu (Anda mungkin harus menggesek ke atas untuk melihatnya).Jika ada dari sel yang Anda pilih telah berisi data, item pop-up merupakan nilai dari sel yang dipilih, untuk hingga 100 sel (kotak centang ditafsirkan sebagai teks "true" atau "false", dan peringkat bintang ditetapkan nilai numeriknya antara 0 dan 5). Anda dapat mengedit pilihan tersebut bila mau. Nilai yang diulang di sel diperlakukan sebagai satu item menu pop-up. Menu pop-up di setiap sel tetap diatur ke nilai asli selnya.
Jika sel yang Anda pilih kosong, item pop-up adalah item placeholder ("Item 1," misalnya).
Ketuk item di daftar pilihan, lalu ketik teks yang ingin Anda munculkan di menu pop-up.
Ulangi proses ini untuk setiap item di menu.
Untuk menambahkan item lain ke menu pop-up, ketuk
 , lalu ketik teks yang ingin Anda munculkan.
, lalu ketik teks yang ingin Anda munculkan.Anda dapat memiliki hingga 250 item menu pop-up.
Menetapkan cara menu pop-up muncul:
Menghapus item: Ketuk
 , lalu ketuk Hapus.
, lalu ketuk Hapus.Mengatur ulang item: Seret
 di samping kanan setiap item.
di samping kanan setiap item.Membiarkan sel kosong jika tidak ada item yang dipilih: Ketuk Kosong.
Menampilkan item pertama di menu pop-up sebagai entri default untuk sel yang itemnya tidak dipilih: Ketuk Item Pertama.
Saat Anda selesai mengedit item menu, ketuk di luar daftar pilihan pop-up.
Menghapus atau mengubah kontrol
Anda dapat menghapus kontrol dari sel tabel dan menjadikannya sel kosong yang tidak diformat, atau Anda dapat mengonversinya ke format yang berbeda.
Pilih sel atau cakupan sel.
Lakukan salah satu hal berikut:
Menghapus semua isi dari sel: Ketuk Tindakan Sel, lalu ketuk
 .
.Mengubah jenis kontrol: Ketuk
 , ketuk Format, lalu ketuk jenis format lainnya.
, ketuk Format, lalu ketuk jenis format lainnya.Nilai sel dikonversi dari satu jenis ke jenis lainnya. Misalnya, jika sel awalnya berisi menu pop-up dan Anda mengonversinya ke format teks, sel tersebut mempertahankan isinya sebagai teks. Atau, jika sel yang awalnya berisi stepper dan Anda mengonversinya ke format nomor, sel tersebut mempertahankan nilai awal sebagai angka statis.
Tidak semua jenis data dapat dikonversi (misalnya, daftar item tekstual di menu pop-up tidak dapat dikonversi ke angka). Jika Anda coba mengonversi ke format sel yang tidak kompatibel, kontrol sel tidak dihapus dari sel.