
Menggunakan Apple Pencil dengan Pages di iPad
Anda dapat menggunakan Apple Pencil Anda di Pages di iPad untuk menulis, menggambar, menganotasi dokumen, dan memilih serta menggulir seperti yang Anda lakukan dengan jari Anda. Secara default, saat Anda menggunakan Apple Pencil di Pages, Anda memasuki tampilan untuk menulis, menggambar, atau menganotasi. Jika Anda ingin menggunakan Apple Pencil untuk menggulir dan memilih objek, Anda dapat mengubah pengaturan defaultnya.
Catatan: Untuk mengonversi tulisan tangan Anda ke teks menggunakan Coretan, Anda harus memiliki iPad yang kompatibel dengan iPadOS 14 atau lebih baru yang terinstal. Coretan tidak tersedia dalam semua bahasa. Untuk informasi lainnya, lihat artikel Dukungan ini.
Mengubah perilaku Apple Pencil default untuk Pages
Jika Anda ingin menggunakan Apple Pencil untuk menggulir dan memilih objek alih-alih menulis, menggambar, atau menganotasi, ubah pengaturan defaultnya. Pengaturan Apple Pencil di Pages hanya diterapkan ke Pages. Jika Anda mengubah pengaturan di satu dokumen, pengaturan akan diterapkan ke semua dokumen Pages tapi tidak memengaruhi aplikasi lainnya, seperti Keynote dan Numbers.
Buka app Pages
 di iPad Anda, lalu buka dokumen.
di iPad Anda, lalu buka dokumen.Ketuk
 , lalu ketuk Pengaturan.
, lalu ketuk Pengaturan.Nyalakan Pilih dan Gulir.
Apple Pencil Pro dan Apple Pencil (generasi ke-2) mendukung Ketuk Dua Kali untuk Beralih. Saat Ketuk Dua Kali untuk Beralih menyala, Anda dapat mengetuk dua kali bagian bawah Apple Pencil untuk menyalakan dan mematikan Pilih dan Gulir dengan cepat.
Jika Anda mengubah pengaturan default ke Pilih dan Gulir, Anda masih dapat menggunakan Apple Pencil untuk menggambar atau menganotasi di Pages. Untuk menggambar, ketuk ![]() di bar alat, lalu ketuk Gambar. Untuk menganotasi, ketuk
di bar alat, lalu ketuk Gambar. Untuk menganotasi, ketuk ![]() , lalu ketuk Anotasi Cerdas.
, lalu ketuk Anotasi Cerdas.
Mengubah tulisan tangan ke teks
Coretan adalah fitur iPad yang mengubah tulisan tangan Anda ke teks. Saat Anda memasangkan Apple Pencil dengan iPad yang didukung dengan iPadOS 14 atau lebih baru yang terinstal, Coretan menyala secara default. Untuk memeriksa pengaturan Coretan, atau untuk mematikannya, buka Pengaturan ![]() > Apple Pencil.
> Apple Pencil.
Buka app Pages
 di iPad Anda, lalu buka dokumen.
di iPad Anda, lalu buka dokumen.Ketuk Apple Pencil di badan dokumen pemrosesan kata, di kotak teks atau bentuk, atau di sel tabel tempat Anda ingin menulis.
Catatan: Di tabel, ketuk sel jika Anda ingin mengganti semua kontennya. Untuk mengedit sel, ketuk sel lagi untuk menempatkan titik penyisipan di tempat Anda ingin mulai menulis.
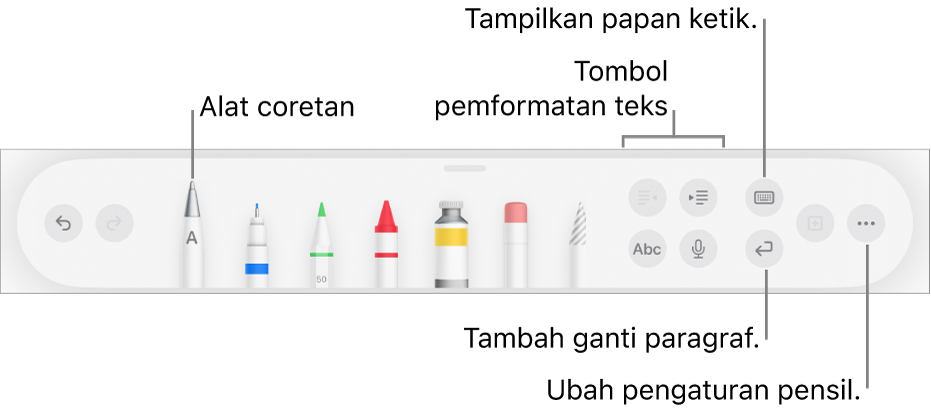
Ketuk alat Coretan di bar alat di bagian bawah layar, lalu mulai menulis.
Coretan berfungsi bahkan saat tulisan tangan Anda diperluas ke luar tepi area teks.
Catatan: Jika Anda mematikan Coretan di Pengaturan, atau bahasa yang mendukung Coretan tidak ada di daftar bahasa Anda, alat Coretan tidak akan muncul di bar alat.
Saat Anda memasukkan teks dengan Apple Pencil, Anda dapat melakukan salah satu hal berikut:
Menghapus kata: Coret kata.
Menyisipkan teks: Ketuk dan tahan di area teks, lalu mulai menulis saat ruang dibuka.
Menggabungkan atau memisahkan karakter: Gambar garis vertikal di antara karakter.
Memilih teks: Lingkarkan teks, atau gambar garis melalui teks. Seret pengendali pilihan dengan jari Anda untuk mengubah pilihan.
Memulai paragraf baru: Ketuk
 di bar alat di bagian bawah layar.
di bar alat di bagian bawah layar.Menampilkan papan ketik: Ketuk
 di bar alat, lalu ketuk tombol papan ketik untuk mengoreksi teks, menghapus karakter, menambahkan spasi, dan lainnya.
di bar alat, lalu ketuk tombol papan ketik untuk mengoreksi teks, menghapus karakter, menambahkan spasi, dan lainnya.Mengubah bahasa lain yang didukung: Sentuh
 di bar alat, lalu ketuk bahasa yang ingin digunakan (Anda sudah harus menambahkan papan ketik di Pengaturan > Umum > Papan Ketik > Papan Ketik). Tombol secara singkat menampilkan inisial bahasa yang dipilih (misalnya, EN untuk bahasa Inggris Amerika).
di bar alat, lalu ketuk bahasa yang ingin digunakan (Anda sudah harus menambahkan papan ketik di Pengaturan > Umum > Papan Ketik > Papan Ketik). Tombol secara singkat menampilkan inisial bahasa yang dipilih (misalnya, EN untuk bahasa Inggris Amerika).Mengurungkan tindakan terakhir: Ketuk
 di bar alat. Ketuk beberapa kali untuk mengurungkan semua tindakan terakhir.
di bar alat. Ketuk beberapa kali untuk mengurungkan semua tindakan terakhir.Menambahkan kotak teks baru: Dalam dokumen tata letak halaman, mulai menulis dari area teks lainnya (seperti kotak teks lain atau tabel atau sel tabel yang dipilih). Kotak teks baru dibuat untuk teks Anda.
Saat alat Coretan dipilih, bar alat juga berisi tombol untuk mengindentasikan teks; mengubah font dan menerapkan tebal, miring, atau garis bawah ke teks; mengubah ukuran font; meratakan teks; serta menyisipkan ganti halaman, penanda, dan pemformatan lainnya.
Untuk lebih banyak ruang untuk menulis, seret pengendali bar alat ke pojok mana saja di layar. Untuk kembali ke bar alat berukuran penuh, ketuk versi yang diminikan. Untuk mengatur bar alat untuk diminikan secara otomatis saat Anda menulis, ketuk ![]() , lalu nyalakan Minikan otomatis.
, lalu nyalakan Minikan otomatis.