
Menganotasi PDF
Anda dapat menggunakan alat penambahan untuk memberi umpan balik atau menulis sesuatu yang ingin diingat. Alat pengeditan di alat bar Penambahan ideal untuk berkolaborasi—gunakan untuk menyarankan perubahan ke PDF dan untuk merespon saran.
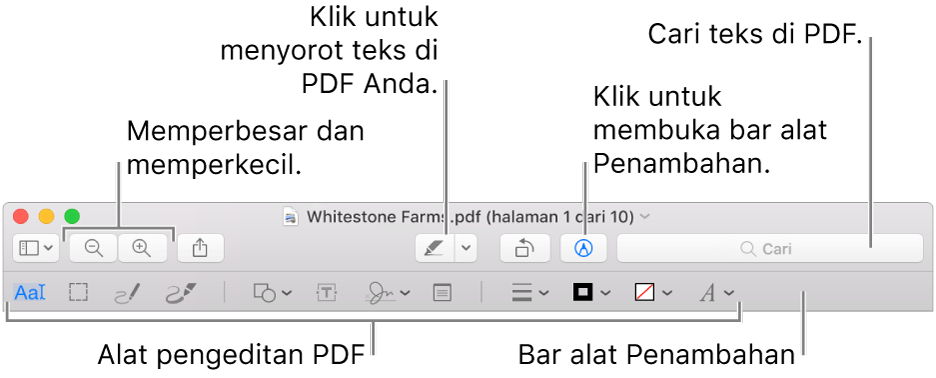
Jika bar alat Penambahan tidak muncul, klik tombol Tampilkan Bar Alat Penambahan
 .
.Gunakan alat di bar alat untuk memberikan penambahan pada PDF (atau gunakan Touch Bar).
Pilihan Teks

Pilih teks untuk disalin atau dihapus. Lihat Memilih dan menyalin teks dalam PDF untuk informasi lainnya.
Pilihan Bujur Sangkar

Pilih area bujur sangkar dalam gambar untuk disalin atau dihapus.
Sketsa

Sketsa bentuk menggunakan satu goresan.
Jika dikenali sebagai bentuk standar, gambar Anda digantikan oleh bentuk tersebut; untuk menggunakan gambar Anda, pilih dari palet yang ditampilkan.
Gambar

Gambar bentuk menggunakan satu goresan. Tekan jari Anda lebih kuat di trackpad untuk menggambar dengan garis yang lebih tebal, lebih gelap.
Alat ini muncul hanya di komputer dengan trackpad Force Touch.
Bentuk

Klik bentuk, lalu seret ke tempat yang Anda inginkan. Untuk mengubah ukuran bentuk, gunakan pengendali biru. Jika terdapat pengendali hijau, gunakan untuk mengubah bentuk.
Anda dapat men-zoom dan menyorot bentuk menggunakan alat ini:
Lup
 : Seret lup ke area yang ingin Anda perbesar. Untuk menambah atau mengurangi pembesaran, seret pengendali berwarna hijau; seret pengendali berwarna biru untuk mengubah ukuran lup.
: Seret lup ke area yang ingin Anda perbesar. Untuk menambah atau mengurangi pembesaran, seret pengendali berwarna hijau; seret pengendali berwarna biru untuk mengubah ukuran lup.Sorotan
 : Seret sorotan ke tempat yang Anda inginkan. Untuk mengubah ukurannya, gunakan pengendali berwarna biru.
: Seret sorotan ke tempat yang Anda inginkan. Untuk mengubah ukurannya, gunakan pengendali berwarna biru.
Lihat Memutar dan memodifikasi bentuk yang ditambahkan ke PDF untuk informasi lainnya.
Teks

Ketikkan teks, lalu seret kotak teks ke tempat yang Anda inginkan.
Tanda Tangan

Jika tanda tangan tercantum, klik salah satu, lalu seret ke tempat yang Anda inginkan. Untuk mengubah ukurannya, gunakan pengendali berwarna biru.
Untuk membuat tanda tangan baru:
Menggunakan trackpad Anda: Klik Trackpad, klik teks setelah diinstruksikan, sapukan nama Anda di trackpad menggunakan jari, lalu klik Selesai. Jika Anda tidak menyukai hasilnya, klik Hapus, lalu coba lagi.
Jika trackpad mendukung, tekan jari Anda dengan lebih keras di trackpad untuk membuat tanda tangan dengan garis yang lebih berat dan lebih gelap.
Menggunakan kamera internal komputer Anda: Klik Kamera. Tahan tanda tangan Anda (di kertas putih) menghadap kamera agar tanda tangan Anda setingkat dengan garis biru di jendela. Saat tanda tangan Anda muncul di jendela, klik Selesai. Jika Anda tidak menyukai hasilnya, klik Hapus, lalu coba lagi.
Lihat Mengisi formulir PDF untuk informasi lainnya.
Catatan

Ketik teks Anda. Untuk mengubah warna catatan, Control-klik catatannya, lalu pilih warna. Seret untuk memindahkan catatan ke lokasi lain.
Lihat Menambahkan catatan dan gelembung ucapan ke PDF untuk informasi lain.
Gaya Bentuk

Ubah ketebalan dan jenis garis yang digunakan dalam bentuk, dan tambahkan bayangan.
Warna Tepi

Mengubah warna garis yang digunakan dalam bentuk.
Warna Isi

Mengubah warna yang digunakan dalam bentuk.
Gaya Teks

Mengubah font atau gaya serta warna font.
Setelah Anda selesai, klik Selesai.