
Menambahkan tanggal atau lokasi ke pengingat di Mac
Anda dapat diingatkan saat setiap pengingat sudah tenggat, atau saat Anda tiba di atau meninggalkan lokasi, seperti alamat atau mobil Anda. Jika Anda mengatur kedua jenis pemberitahuan untuk pengingat, Anda akan diberi tahu pada waktu yang Anda tetapkan, atau saat Anda tiba di lokasi, yang mana pun yang lebih dulu.
Misalnya, jika Anda memiliki pengingat untuk membeli baju baru, Anda dapat mengatur pemberitahuan untuk memperingatkan Anda saat tiba di pusat perbelanjaan.
Catatan: Semua fitur Pengingat yang dijelaskan di petunjuk ini tersedia saat menggunakan pengingat iCloud yang diperbarui. Beberapa fitur tidak tersedia jika Anda menggunakan akun dari penyedia lainnya.
Diingatkan pada tanggal dan waktu
Siri: Katakan sesuatu seperti: “Remind me to take my medicine at 10 p.m. tonight.” Pelajari cara menggunakan Siri.
Buka app Pengingat
 di Mac Anda.
di Mac Anda.Pindahkan penunjuk ke pengingat, lalu klik
 .
.Pilih kotak centang Pada Hari, klik tanggal, lalu gunakan kalender untuk memilih tanggal atau ketik tanggal di bidang bulan, hari, dan tahun.
Secara opsional, lakukan salah satu hal berikut:
Diingatkan pada waktu: Pilih kotak centang Pada Waktu, lalu ketik waktu di bidang jam dan menit.
Jika Anda ingin pengingat menjadi pengingat seharian, biarkan kotak centang Pada Waktu tidak dipilih.
Menerima pengingat awal: Untuk diingatkan sebelum tanggal tenggat, tempatkan penunjuk di atas bidang pengingat awal, klik menu pop-up, lalu pilih opsi.
Mengatur pengingat berulang
Buka app Pengingat
 di Mac Anda.
di Mac Anda.Pindahkan penunjuk ke pengingat, lalu klik
 .
.Ikuti langkah untuk menambahkan tanggal dan waktu ke pengingat.
Tempatkan penunjuk di atas bidang pengulangan, klik menu pop-up, lalu pilih opsi.
Untuk mengatur acara agar berulang pada jadwal yang tidak termasuk ke dalam menu, pilih Khusus, pilih opsi dari menu pop-up Frekuensi, lalu masukkan pengaturan khusus Anda:
Setiap Jam: Masukkan jumlah jam di antara setiap pengulangan. Misalnya, untuk membuat acara yang terjadi setiap 6 jam, masukkan angka 6.
Harian: Masukkan jumlah hari di antara setiap pengulangan. Misalnya, untuk membuat acara yang terjadi setiap dua hari sekali, masukkan angka 2.
Mingguan: Masukkan jumlah minggu di antara setiap pengulangan, lalu pilih hari dalam seminggu berlangsungnya acara yang Anda inginkan. Misalnya, Anda dapat membuat acara yang terjadi setiap 3 minggu sekali pada hari Senin, Rabu, dan Jumat dari minggu tersebut.
Bulanan: Masukkan jumlah bulan di antara setiap pengulangan. Untuk membuat acara berlangsung berulang di hari yang sama dalam tiap bulan (misalnya, acara berlangsung di hari ke-4 dan ke-19 setiap bulan), pilih Setiap, lalu klik hari pada bulan yang Anda inginkan untuk berlangsungnya acara.
Anda juga dapat membuat acara berulang menurut pola (misalnya, acara berlangsung di hari kerja terakhir setiap bulan). Untuk mengatur pola, pilih “Pada,” lalu pilih opsi dari menu pop-up.
Tahunan: Masukkan jumlah tahun di antara setiap pengulangan, lalu klik bulan berlangsungnya acara yang Anda inginkan.
Anda juga dapat membuat acara berlangsung menurut pola (misalnya, acara berlangsung di hari Kamis ketiga setiap bulan). Untuk mengatur pola, pilih “Pada,” lalu pilih opsi dari menu pop-up.
Jika Anda hanya ingin pemberitahuan pengingat muncul lagi jika diselesaikan, biarkan “ulangi” diatur ke Tidak. Saat pemberitahuan muncul, Anda dapat mengeklik Nanti, lalu pilih Abaikan.
Menyesuaikan kapan Anda diberi tahu mengenai pengingat seharian
Anda dapat memilih jam berapa Anda ingin diingatkan untuk pengingat seharian dan apakah Anda ingin menampilkan pengingat seharian sebagai terlewati.
Buka app Pengingat
 di Mac Anda.
di Mac Anda.Pilih Pengingat > Pengaturan.
Lakukan salah satu hal berikut:
Mengatur waktu untuk diingatkan tentang pengingat seharian: Pilih kotak centang Pemberitahuan Hari Ini, dan masukkan waktu yang ingin diingatkan.
Memilih apakah akan menampilkan pengingat seharian sebagai terlewati atau tidak: Pilih kotak centang “Tampilkan pengingat seharian sebagai terlewati”. Saat opsi ini dipilih, pengingat sepanjang hari ditampilkan sebagai terlewati dimulai di hari berikutnya.
Menambahkan lokasi ke pengingat
Anda dapat mengatur pengingat yang memperingatkan Anda saat tiba di atau meninggalkan lokasi, termasuk saat Anda masuk atau keluar dari mobil yang dipasangkan.
Untuk menerima pemberitahuan lokasi, Anda harus menyalakan Layanan Lokasi pada setiap komputer atau perangkat yang Anda gunakan dengan Pengingat. Lihat Mengontrol akses ke lokasi Mac Anda.
Siri: Katakan sesuatu seperti: “Remind me to stop at the grocery store when I leave here.” Pelajari cara menggunakan Siri.
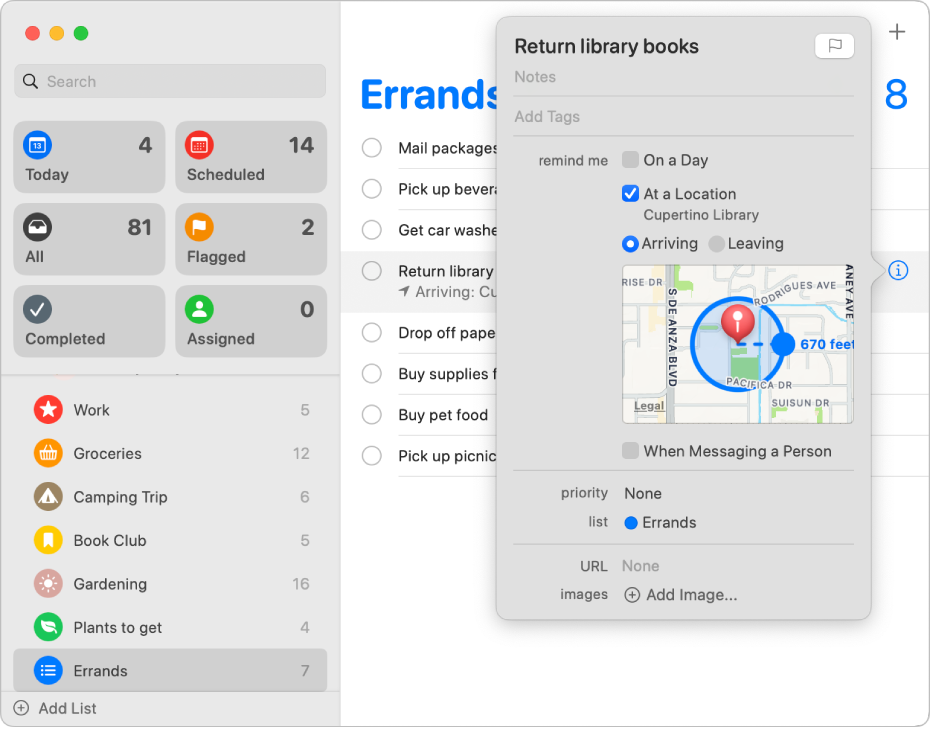
Buka app Pengingat
 di Mac Anda.
di Mac Anda.Pindahkan penunjuk ke pengingat, lalu klik
 .
.Pilih kotak centang Di Lokasi, klik bidang Masukkan Lokasi, lalu pilih lokasi yang disarankan atau ketik lokasi dan pilih lokasi yang disarankan.
Daftar lokasi yang disarankan menyertakan lokasi Anda saat ini, alamat dari kartu Kontak Anda, saat masuk ke mobil, dan saat keluar dari mobil.
Anda dapat memasukkan alamat, nama bisnis, atau salah satu kontak Anda. Saat Anda mengetik, Pengingat menambahkan ke daftar saran.
Jika tersedia, pilih Pergi atau Tiba untuk menetapkan saat Anda ingin menerima pemberitahuan.
Untuk mengatur seberapa jauh Anda dari lokasi saat Anda diberi tahu, seret titik biru besar pada lingkaran yang mengelilingi lokasi di peta.
Hingga Anda menandai pengingat sebagai selesai, Anda akan diberi tahu kapan pun Anda tiba di atau meninggalkan lokasi.
Pengingat yang memiliki pemberitahuan berbasis waktu akan muncul di daftar Terjadwal dan di daftar pengingat aslinya.
Pengingat yang telah Anda terima muncul di Pusat Pemberitahuan. Anda dapat mematikan pemberitahuan Pengingat di pengaturan Pemberitahuan.
Pemberitahuan muncul di semua komputer dan perangkat Anda yang Anda atur dengan akun yang sama.