
Effettuare chiamate FaceTime sul Mac
Le videochiamate e chiamate audio con FaceTime migliorano l'aspetto e la voce di chi le effettua. Puoi usare la modalità Ritratto (su un Mac con Apple Silicon) e modificare le opzioni dell'audio per il tuo ambiente. Con l'audio spaziale (sui modelli Mac 2018 e successivi), sembra che tutti i partecipanti alla chiamata si trovino nella stessa stanza.
Siri: ad esempio, puoi dire:
“Chiama la mamma con FaceTime”
“FaceTime audio [numero di telefono]”
Effettuare a una chiamata con FaceTime
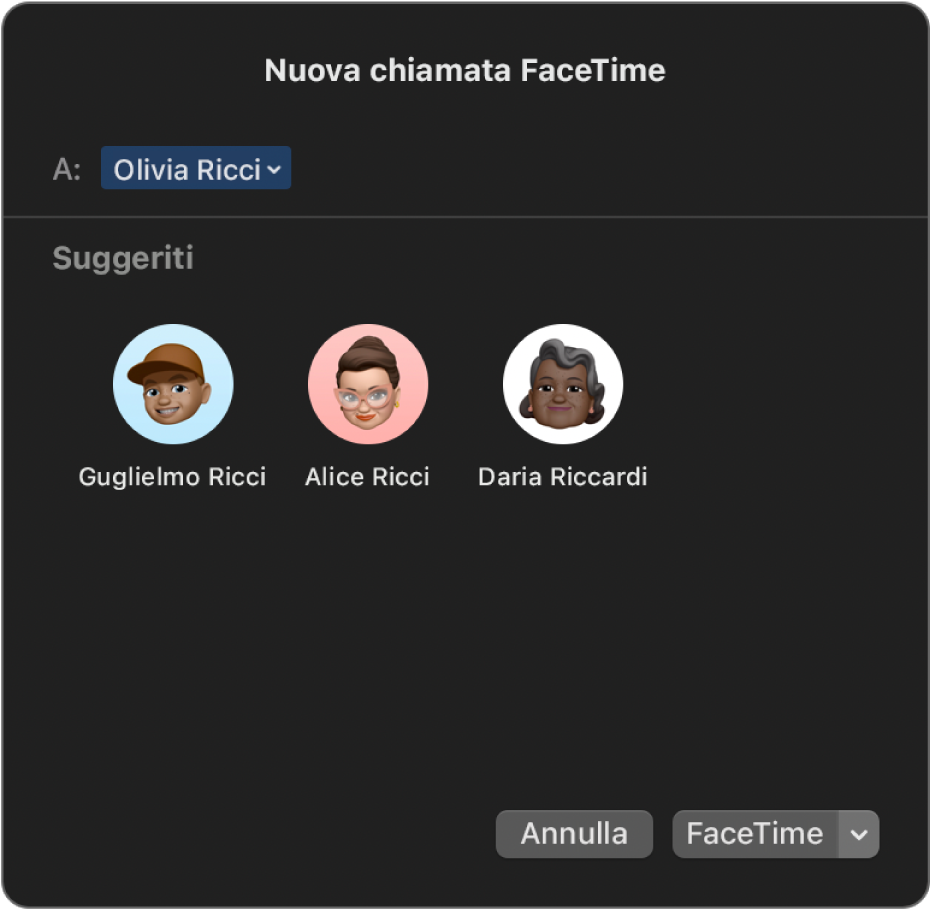
Puoi chiamare con FaceTime un'altra persona che possiede un dispositivo Apple che soddisfa i seguenti requisiti.
Nota: Le chiamate FaceTime utilizzano la rete Wi-Fi o i dati cellulare.
Nell'app FaceTime
 sul Mac, effettua l'accesso.
sul Mac, effettua l'accesso.Fai clic su “Nuova chiamata FaceTime”.
Per aggiungere persone alla finestra “Nuova chiamata FaceTime”, esegui una delle seguenti operazioni:
Inserisci l'indirizzo email o il numero di telefono della persona che vuoi chiamare. Potrebbe essere necessario premere A capo.
Se la scheda di questa persona è presente nell'app Contatti, puoi inserire semplicemente il nome o selezionarla da Suggeriti. Per informazioni sull'aggiunta di contatti, consulta Aggiungere i contatti mentre usi FaceTime.
Se puoi chiamare solo alcune persone, verrà visualizzata l'icona di una clessidra

Nota: quando il nome di una persona è blu, significa che dispone di un ID Apple e che puoi raggiungerla direttamente su FaceTime. La persona riceve la chiamata sui suoi dispositivi Apple. Quando il nome di una persona è verde, puoi fare clic su “Invita con Messaggi” per inviargli un messaggio di testo con un link. Quando il nome di una persona è rosso, quel contatto non è raggiungibile tramite Messaggi. In tal caso, dovresti creare e condividere un link per iniziare una chiamata FaceTime.
Per avviare una videochiamata FaceTime, fai clic su FaceTime. Per avviare una chiamata FaceTime, fai clic su
 e seleziona “FaceTime audio”. Puoi anche utilizzare Touch Bar.
e seleziona “FaceTime audio”. Puoi anche utilizzare Touch Bar.Se scegli FaceTime audio e hai configurato l'opzione per effettuare chiamate sul Mac, puoi scegliere se effettuare una chiamata audio FaceTime o una telefonata. Durante una chiamata audio o telefonica, la fotocamera viene disattivata automaticamente.
Durante una chiamata FaceTime, puoi aggiungere altre persone a una chiamata FaceTime, modificare la visualizzazione della chiamata, mettere in pausa una chiamata FaceTime, modificare le opzioni dell'audio della chiamata, condividere un link alla chiamata o terminare la chiamata. Puoi anche utilizzare SharePlay per condividere musica, filmati o programmi TV con altri durante una chiamata FaceTime.
Nota: non tutte le funzionalità e i contenuti sono disponibili in tutti i paesi o in tutte le zone. Consulta l'articolo del supporto Apple Disponibilità dei Servizi Multimediali Apple.
Puoi anche avviare una chiamata FaceTime da un elemento a cui stai collaborando nel Finder, in Promemoria, Note, Safari, Freeform, Keynote, Numbers, Pages e app di terze parti supportate. Fai clic sul pulsante Collabora nell'app e scegli Audio o Video. Consulta Collaborare ai progetti con Messaggi.
Suggerimento: Se una chiamata video non riceve risposta o viene rifiutata, puoi fare clic sul pulsante Messaggio ![]() per inviare un iMessage a quella persona (dovete entrambi aver effettuato l'accesso ad iMessage).
per inviare un iMessage a quella persona (dovete entrambi aver effettuato l'accesso ad iMessage).
Effettuare una chiamata di gruppo FaceTime
A una chiamata di gruppo FaceTime possono partecipare fino a 32 persone. Consulta Requisiti di FaceTime di gruppo.
Nota: Le chiamate FaceTime di gruppo utilizzano la rete Wi-Fi o i dati cellulare.
Nell'app FaceTime
 sul Mac, effettua l'accesso.
sul Mac, effettua l'accesso.Fai clic su “Nuova chiamata FaceTime”.
Per aggiungere persone alla finestra “Nuova chiamata FaceTime”, esegui una delle seguenti operazioni:
Inserisci l'indirizzo email o il numero di telefono della persona che vuoi chiamare. Potrebbe essere necessario premere A capo.
Se la scheda di questa persona è presente nell'app Contatti, puoi inserire semplicemente il nome o selezionarla da Suggeriti. Per informazioni sull'aggiunta di contatti, consulta Aggiungere i contatti mentre usi FaceTime.
Se puoi chiamare solo alcune persone, verrà visualizzata l'icona di una clessidra

Nota: quando il nome di una persona è blu, significa che dispone di un ID Apple e che puoi raggiungerla direttamente su FaceTime. La persona riceve la chiamata sui suoi dispositivi Apple. Quando il nome di una persona è verde, puoi fare clic su “Invita con Messaggi” per inviargli un messaggio di testo con un link. Quando il nome di una persona è rosso, quel contatto non è raggiungibile tramite Messaggi. In tal caso, dovresti creare e condividere un link per iniziare una chiamata FaceTime.
Ripeti il passo sopraindicato finché non vengono elencati tutti i partecipanti.
Per avviare la chiamata FaceTime, fai clic su FaceTime o fai clic su
 per scegliere “FaceTime audio” (o usa Touch Bar).
per scegliere “FaceTime audio” (o usa Touch Bar).Se scegli FaceTime audio e hai configurato l'opzione per effettuare chiamate sul Mac, puoi scegliere se effettuare una chiamata audio FaceTime o una telefonata. Durante una chiamata audio o telefonica, la fotocamera viene disattivata automaticamente.
Ciascun partecipante compare in una casella nella schermata. Quando un partecipante parla o se tu fai clic su una casella, quella casella si ingrandisce e viene visualizzata in primo piano. Le caselle che non entrano nella schermata compaiono in una riga in fondo allo schermo. Per trovare un partecipante che non visualizzi, fai scorrere la riga. (Le iniziali dei partecipanti potrebbero essere visualizzate nella finestra se non è disponibile un'immagine).
Suggerimento: se non vuoi che la finestra della persona che parla diventi più grande, puoi deselezionare l'opzione nelle impostazioni di FaceTime. Scegli FaceTime > Impostazioni, fai clic su Generali, quindi deseleziona l'opzione “Persona che parla” sotto “Primo piano automatico”. Le dimensioni delle finestre non cambiano quando usi la vista griglia.
Per inviare un avviso sonoro a un utente che non si è ancora unito alla chiamata, fai clic sul pulsante della barra laterale ![]() , quindi fai clic su “Chiama”.
, quindi fai clic su “Chiama”.
Dopo aver avviato la chiamata, puoi aggiungere altre persone alla chiamata, modificare la visualizzazione della chiamata, modificare le opzioni dell'audio della chiamata, condividere un link alla chiamata o terminare la chiamata.
Aggiungere altre persone alle chiamate FaceTime
Quando stai effettuando una chiamata FaceTime, puoi aggiungere più utenti alla chiamata (al massimo 32 persone), anche se la chiamata non è ancora iniziata. Consulta Requisiti di FaceTime di gruppo.
Nell'app FaceTime
 sul Mac, crea o partecipa a una chiamata FaceTime o a una chiamata di gruppo FaceTime.
sul Mac, crea o partecipa a una chiamata FaceTime o a una chiamata di gruppo FaceTime.Fai clic sul pulsante “Barra laterale”
 .
.Fai clic sul pulsante “Aggiungi persone”
 , quindi esegui una delle seguenti operazioni:
, quindi esegui una delle seguenti operazioni: Inserisci l'indirizzo email o il numero di telefono della persona che vuoi chiamare. Potrebbe essere necessario premere A capo.
Se la scheda di questa persona è presente nell'app Contatti, puoi inserire semplicemente il nome o selezionarla da Suggeriti. Per informazioni sull'aggiunta di contatti, consulta Aggiungere i contatti mentre usi FaceTime.
Se puoi chiamare solo alcune persone, verrà visualizzata l'icona di una clessidra

Nota: quando il nome di una persona è blu, significa che dispone di un ID Apple e che puoi raggiungerla direttamente su FaceTime. La persona riceve la chiamata sui suoi dispositivi Apple. Quando il nome di una persona è verde, puoi fare clic su “Invita con Messaggi” per inviargli un messaggio di testo con un link. Quando il nome di una persona è rosso, quel contatto non è raggiungibile tramite Messaggi. In tal caso, dovresti creare e condividere un link per iniziare una chiamata FaceTime.
Fai clic su Aggiungi.
Ciascun partecipante compare in una casella nella schermata. Quando un partecipante parla o se tu fai clic su una casella, quella casella si ingrandisce e viene visualizzata in primo piano. Le caselle che non entrano nella schermata compaiono in una riga in fondo allo schermo. Per trovare un partecipante che non visualizzi, fai scorrere la riga. (Le iniziali dei partecipanti potrebbero essere visualizzate nella finestra se non è disponibile un'immagine).
Suggerimento: se non vuoi che la finestra della persona che parla diventi più grande, puoi deselezionare l'opzione nelle impostazioni di FaceTime. Scegli FaceTime > Impostazioni, fai clic su Generali, quindi deseleziona l'opzione “Persona che parla” sotto “Primo piano automatico”. Le dimensioni delle finestre non cambiano quando usi la vista griglia.
Per inviare un avviso sonoro a un utente che non si è ancora unito alla chiamata, fai clic sul pulsante della barra laterale ![]() , quindi fai clic su “Chiama”.
, quindi fai clic su “Chiama”.
Durante una chiamata, puoi modificare la visualizzazione della chiamata, mettere in pausa una videochiamata chiamata, modificare le opzioni dell'audio della chiamata, condividere un link alla chiamata o terminare la chiamata.
Mettere in pausa una videochiamata FaceTime
Puoi mettere in pausa una chiamata FaceTime video per interrompere temporaneamente la trasmissione video. I partecipanti alla chiamata possono sentirsi reciprocamente a meno che l'audio non venga disattivato. Sul Mac, esegui una delle seguenti operazioni:
Mettere in pausa una chiamata video: nell'app FaceTime
 , fai clic sul pulsante giallo per contrarre la schermata
, fai clic sul pulsante giallo per contrarre la schermata  nella parte superiore della finestra di FaceTime o passa a un'altra app.
nella parte superiore della finestra di FaceTime o passa a un'altra app.Se sei in modalità a tutto schermo, prima esci dalla modalità.
Nota: se stai effettuando una chiamata di gruppo FaceTime, il pulsante per ridurre a icona rimpicciolisce solo la schermata, ma non mette in pausa la chiamata.
Riprendere una chiamata video in pausa: fai clic sull'icona di FaceTime nel Dock.
Terminare una chiamata
Nell'app FaceTime ![]() sul Mac, esegui una delle seguenti operazioni per terminare una chiamata:
sul Mac, esegui una delle seguenti operazioni per terminare una chiamata:
Terminare una chiamata audio: fai clic sul pulsante Fine
 nella notifica.
nella notifica.Terminare una chiamata video: sposta il puntatore sulla finestra della chiamata, quindi fai clic sul pulsante “Termina chiamata”
 (oppure usa Touch Bar).
(oppure usa Touch Bar).Dopo aver terminato una chiamata di gruppo FaceTime, questa rimarrà attiva fino a quando tutti i partecipanti avranno abbandonato la chiamata. Per unirti nuovamente alla chiamata, fai clic sul pulsante per unirsi al video
 .
.