
Aggiungere Apple Loop in GarageBand per iPad
GarageBand include un set di Apple Loop che ti consente di aggiungere in modo semplice battute di percussioni, linee di basso, parti ritmiche e altri suoni ai brani. I loop contengono motivi musicali che possono essere ripetuti di continuo e senza interruzioni. Puoi ampliare un loop per riempire qualunque periodo di tempo. Quando cambi il ritmo o la tonalità di un brano, gli Apple Loop vengono modificati per adattarli al nuovo ritmo o tonalità.
Nel browser dei loop puoi trovare rapidamente i loop e ascoltarli in anteprima per trovare i loop più adatti per il tuo brano. Puoi specificare dei loop come preferiti e utilizzarli come punto di partenza per molti dei tuoi brani. I loop audio sono colorati in blu, i loop degli strumenti Touch in verde e i loop dei Drummer in giallo.
Puoi scaricare pacchetti di suoni contenenti altri Apple Loop nella liberia suoni.
Aprire il browser dei loop
Tocca il pulsante “Browser loop”
 nella barra di controllo. Il pulsante “Browser loop” è disponibile solo nella vista Tracce.
nella barra di controllo. Il pulsante “Browser loop” è disponibile solo nella vista Tracce.
Trovare i loop utilizzando le parole chiave
Cercare per strumento: tocca Strumenti, quindi tocca uno strumento nella griglia.
Cercare per genere: tocca Generi, quindi scegli un genere dall’elenco.
Cercare per descrittore: tocca Descrittori, quindi scegli uno o più descrittori dall’elenco. I descrittori sono elencati come coppie di opposti.
Nell’elenco dei risultati vengono visualizzati i loop che corrispondono ai criteri di ricerca.
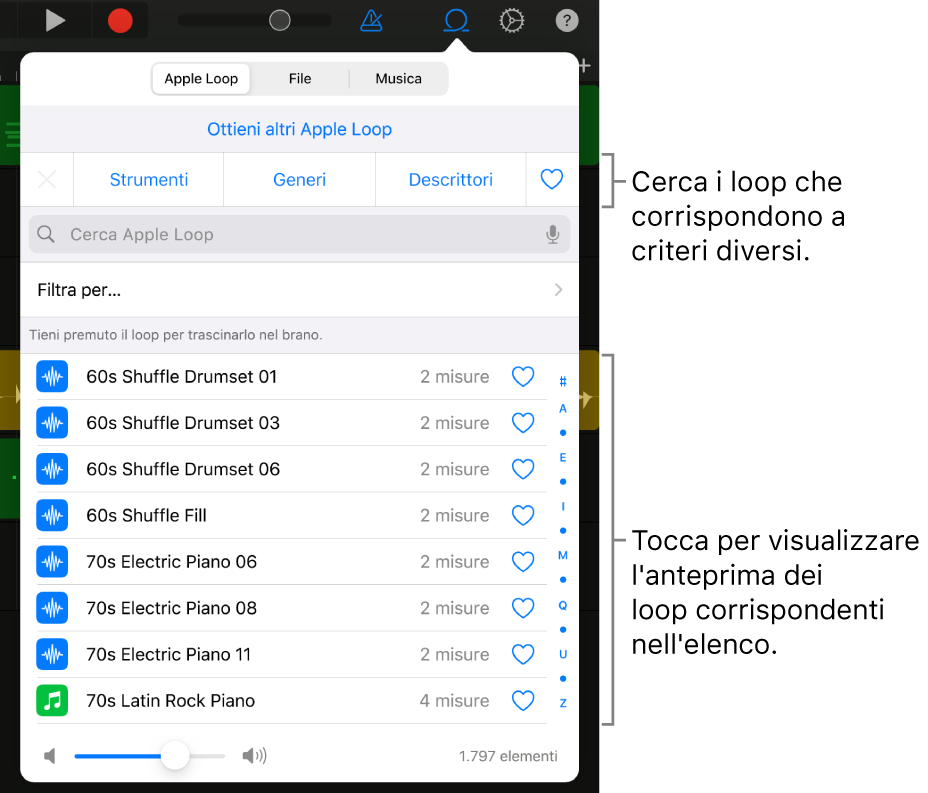
Per restringere i risultati della ricerca puoi utilizzare insieme i criteri strumenti, generi e descrittori. Nell’elenco dei risultati vengono visualizzati solo i loop che corrispondono a tutte le parole chiave selezionate.
Specificare e accedere ai loop preferiti
Per specificare un loop come preferito, tocca il pulsante Preferiti
 per il loop nell’elenco dei risultati di ricerca.
per il loop nell’elenco dei risultati di ricerca.Per accedere ai loop preferiti, tocca il pulsante Preferiti accanto all’angolo in alto a destra del browser dei loop.
Cercare i loop per nome
Tocca il campo di ricerca nell’angolo superiore destro del browser dei loop.
Scrivi il nome che vuoi cercare, quindi tocca Cerca sulla tastiera.
I loop corrispondenti vengono visualizzati nell’elenco dei risultati.
Trovare i loop utilizzando i filtri
Tocca Filtro, quindi esegui una delle seguenti operazioni:
Tocca “Pacchetti di suoni”, quindi seleziona uno o più pacchetti di suoni.
Tocca Tipo, quindi seleziona “Loop audio”, “Loop midi” o Loop Drummer.
Tocca Scala quindi seleziona una modalità di scala.
Tocca Apple Loops nell’angolo superiore sinistro per visualizzare i risultati filtrati nel browser dei loop.
Per tornare al browser dei loop, tocca “Ripristina filtro”.
Aggiungere un loop a un brano
Trascina un loop dall’elenco dei risultati su una parte vuota della schermata vista Tracce. Allinea il lato sinistro del loop alla misura o alla battuta (sul righello) da cui vuoi che inizi la riproduzione del loop.
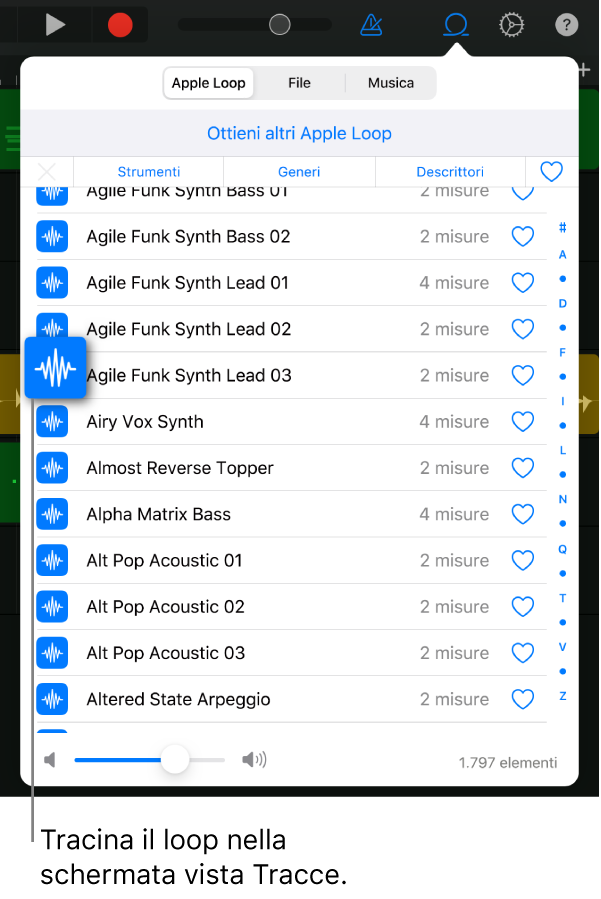
Il loop si estende fino alla fine della sezione di brano corrente o all’inizio della regione successiva nella traccia.
Puoi anche trascinare:
Loop audio per una traccia “Registratore audio” o Amplificatore
Loop Drummer per una traccia Drummer con lo stesso batterista
Loop strumenti Touch per una traccia che utilizza lo stesso strumento Touch
Il loop sostituirà le eventuali regioni esistenti nella stessa porzione di traccia.
Ascoltare le anteprime dei loop
Tocca un loop nell’elenco dei risultati.
Tocca di nuovo il loop per interrompere l’anteprima o tocca un altro loop.
Reimpostare le parole chiave del browser dei loop
Tocca “Inizializza parole chiave”.
Le eventuali selezioni di parole chiave esistenti vengono cancellate. Ora puoi selezionare una nuova parola chiave.