
Regolare le transizioni in iMovie su iPad
Una transizione influenza il modo in cui il clip appare quando passi da un clip a quello successivo. Di default, iMovie inserisce una transizione tra ogni clip video e foto di un progetto.
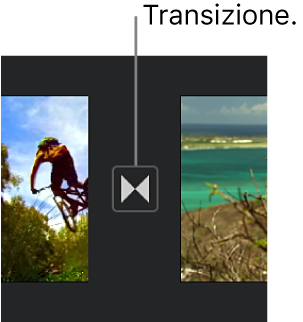
Puoi modificare singole transizioni in modo che utilizzino effetti visivi diversi; inoltre, puoi regolare la durata di una transizione fino a un massimo di 2 secondi (la durata dei clip vicini deve essere superiore a 2 secondi).
Modificare una transizione
Con il progetto aperto, tocca l'icona della transizione che vuoi modificare nella timeline.
Nell'inspector nella parte inferiore dello schermo, tocca per selezionare una delle seguenti transizioni:
Nessuna
 : passa da un clip all'altro senza utilizzare alcun effetto.
: passa da un clip all'altro senza utilizzare alcun effetto.Tema
 : utilizza effetti personalizzati del tema filmato che stai usando.
: utilizza effetti personalizzati del tema filmato che stai usando.Dissolvenza incrociata
 : un clip si dissolve nell'altro. Se questa opzione non è disponibile, significa che i clip ai due lati della transizione non sono abbastanza lunghi per creare una dissolvenza incrociata.
: un clip si dissolve nell'altro. Se questa opzione non è disponibile, significa che i clip ai due lati della transizione non sono abbastanza lunghi per creare una dissolvenza incrociata.Scorri
 : un clip scorre nell'altro seguendo la direzione che scegli. Puoi scegliere da sinistra a destra, da destra a sinistra, dal basso verso l'alto o dall'alto verso il basso.
: un clip scorre nell'altro seguendo la direzione che scegli. Puoi scegliere da sinistra a destra, da destra a sinistra, dal basso verso l'alto o dall'alto verso il basso.Tenda
 : una linea cancella un clip nell'altro nella direzione che scegli. Puoi scegliere da sinistra a destra, da destra a sinistra, dal basso verso l'alto o dall'alto verso il basso.
: una linea cancella un clip nell'altro nella direzione che scegli. Puoi scegliere da sinistra a destra, da destra a sinistra, dal basso verso l'alto o dall'alto verso il basso.Dissolvi al nero o dissolvi al bianco
 : scegli una dissolvenza in nero o bianco per passare da un clip all'altro.
: scegli una dissolvenza in nero o bianco per passare da un clip all'altro.
L'icona cambia per indicare il tipo di transizione selezionata.
Per cambiare il tempo di permanenza di una transizione, tocca la durata mostrata, quindi tocca un'altra durata.
Le durata disponibili variano in base alla lunghezza dei clip ai due lati della transizione, fino a un massimo di 2 secondi. La transizione di taglio (
 ) non ha alcuna durata.
) non ha alcuna durata.Tocca fuori dall'inspector per chiuderlo.
Aggiungere un effetto suono a una transizione
Ogni stile di transizione in iMovie comprende uno effetto sonoro in stile hollywoodiano per ottimizzare ciò che vedi. Per ogni transizione, puoi attivare o disattivare l'effetto sonoro.
Con il progetto aperto, tocca l'icona della transizione che vuoi modificare nella timeline.
Nell'inspector nella parte inferiore dello schermo, tocca il pulsante “Disattiva audio”
 per attivare o disattivare l'effetto sonoro (di default, è disattivato).
per attivare o disattivare l'effetto sonoro (di default, è disattivato).Per sentire un'anteprima dell'effetto sonoro, fai scorrere la timeline per posizionare il punto di riproduzione prima della transizione, quindi tocca il pulsante Riproduci
 nel visore.
nel visore.Tocca fuori dall'inspector per chiuderlo.
Rimuovere una transizione
Per rimuovere una transizione dal progetto, è sufficiente impostare la transizione su Nessuna, in modo che un clip “passi” direttamente a quello successivo senza effetti visivi aggiuntivi.
Con il progetto aperto, tocca l'icona della transizione che vuoi rimuovere nella timeline.
Nell'inspector nella parte inferiore dello schermo, tocca il pulsante Nessuna
 .
.Tocca fuori dall'inspector per chiuderlo.
Aggiungere una dissolvenza in entrata o in uscita
Per conferire ai tuoi progetti un aspetto professionale, puoi impostare una dissolvenza in entrata dal nero all'inizio del progetto o una dissolvenza in uscita al nero alla fine del progetto.
Con il progetto aperto, tocca il pulsante “Impostazioni progetto”
 .
.Tocca per attivare “Dissolvenza in entrata dal nero” oppure “Dissolvenza in uscita al nero”.
Quando aggiungi un effetto dissolvenza in entrata o in uscita, l'icona dissolvenza in entrata (mostrata di seguito, a sinistra) o dissolvenza in uscita (mostrata di seguito, a destra) appare nel primo o nell'ultimo clip del progetto, nella timeline.
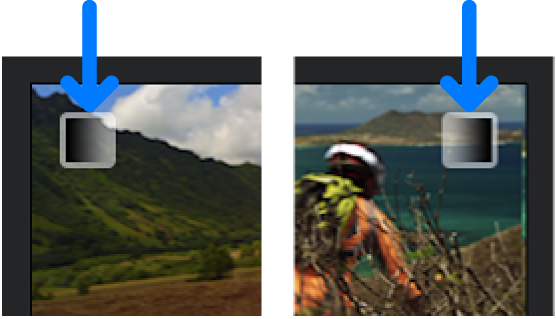
Tocca fuori dalle impostazioni progetto per chiuderle.
Per ulteriori informazioni su come perfezionare il punto in cui viene visualizzata una transizione, consulta Perfezionare le modifiche in iMovie su iPad.
Per informazioni su come fare modifiche avanzate all'audio utilizzando l'editor precisione, consulta Creare uno split editing in iMovie su iPad.