
Aggiungere clip video e foto in iMovie su iPhone
Puoi aggiungere clip video e foto al progetto di filmato nella timeline.
Aggiungere clip video
Nell’app iMovie
 su iPhone, apri un progetto di filmato.
su iPhone, apri un progetto di filmato.Scorri sulla timeline finché il punto di riproduzione (la barra bianca verticale) non appare nella posizione in cui vuoi aggiungere un clip video.
Il nuovo clip viene aggiunto prima o dopo il clip esistente, a seconda di quale è più vicino al punto di riproduzione.
Tocca il pulsante “Aggiungi file mult.”
 , quindi tocca Video.
, quindi tocca Video.Tocca per selezionare una categoria video dall’elenco.
Per visualizzare in anteprima un clip prima di aggiungerlo al progetto, tocca il clip selezionato, quindi tocca il pulsante Riproduci
 .
.Puoi anche scorrere verso sinistra e destra sopra un clip per visualizzarne manualmente un’anteprima e identificare esattamente quale parte del clip desideri utilizzare.
Se utilizzi Foto di iCloud, alcuni file multimediali possono essere archiviati su iCloud ma non sul dispositivo. Se il pulsante Scarica
 viene visualizzato quando tocchi un clip, tocca il pulsante per scaricare il file multimediale sul dispositivo.
viene visualizzato quando tocchi un clip, tocca il pulsante per scaricare il file multimediale sul dispositivo.Esegui una delle operazioni seguenti:
Aggiungere un clip intero al progetto filmato: tocca il clip, quindi tocca il pulsante “Aggiungi al progetto”
 .
.Ritagliare il clip prima di aggiungerlo: tocca il clip, trascina gli indicatori di ritaglio gialli per selezionare solo la porzione del clip che vuoi aggiungere, quindi tocca il pulsante “Aggiungi al progetto”
 .
.
Puoi anche ritagliare un clip video dopo che lo hai aggiunto al progetto.
La porzione aggiunta del clip appare nel browser File multimediali con una linea arancione in basso per indicare che è già utilizzata nel progetto. All’interno di un progetto puoi riutilizzare la stessa porzione di video tutte le volte che vuoi.
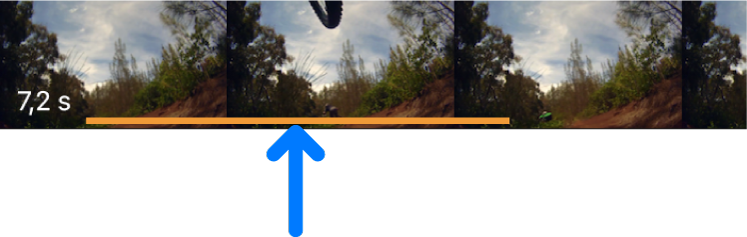
Aggiungere foto
Puoi aggiungere delle foto (contenute nella libreria fotografica o dopo averle sincronizzate sul dispositivo dal computer) a qualsiasi progetto di filmato.
Per informazioni su come scattare le foto direttamente in iMovie, consulta Registrare video e scattare foto in iMovie su iPhone.
Nell’app iMovie
 su iPhone, apri un progetto di filmato.
su iPhone, apri un progetto di filmato.Scorri sulla timeline finché il punto di riproduzione (la barra bianca verticale) non appare nella posizione in cui desideri aggiungere la foto.
Se il punto di riproduzione si trova sopra un clip video, la foto viene aggiunta prima o dopo il clip, a seconda di quale è più vicino al punto di riproduzione.
Tocca il pulsante “Aggiungi file multimediale”
 , quindi tocca Foto o Album.
, quindi tocca Foto o Album.Tocca un album, quindi tocca la foto che vuoi aggiungere.
Nota: se utilizzi Foto di iCloud, alcuni file multimediali possono essere archiviati su iCloud ma non sul dispositivo. Se il pulsante Scarica
 viene visualizzato quando tocchi una foto, tocca il pulsante per scaricare la foto sul dispositivo.
viene visualizzato quando tocchi una foto, tocca il pulsante per scaricare la foto sul dispositivo.Per visualizzare l’anteprima di una foto prima di aggiungerla, tocca e tieni premuta la foto fino a quando appare nel visore a comparsa.
Tocca la foto, quindi tocca il pulsante “Aggiungi al progetto”
 .
.
La foto aggiunta sarà visibile per una durata di 3-6 secondi, in base alla lunghezza delle transizioni che appaiono prima e dopo la foto, ma puoi ridurre o estendere la durata utilizzando gli indicatori di ritaglio. Alla foto viene inoltre applicato l’effetto Ken Burns, in cui si ha l’impressione che la fotocamera faccia una carrellata e si avvicini all’immagine. Per regolare questo effetto, consulta Regolare gli effetti di zoom in iMovie su iPhone.
Annullare o ripristinare un’azione
Puoi annullare o ripristinare le azioni fino all’ultima volta che hai aperto iMovie.
Nell’app iMovie
 su iPhone, apri il progetto di filmato.
su iPhone, apri il progetto di filmato.Esegui una delle operazioni seguenti:
Tocca il pulsante Annulla
 .
. Per ripristinare l’azione, tieni premuto il pulsante “Annulla modifica progetto”, quindi tocca “Ripristina modifica progetto”.
Agita il dispositivo e tocca “Annulla modifica progetto” oppure “Ripristina modifica progetto”.