Manuale utente di Keynote per iPad
- Ciao
- Novità
-
- Introduzione a Keynote
- Introduzione a immagini, grafici e altri oggetti
- Creare una presentazione
- Scegliere come muoversi nella presentazione
- Aprire una presentazione
- Salvare e assegnare un nome a una presentazione
- Trovare una presentazione
- Stampare una presentazione
- Personalizzare la barra strumenti
- Copiare testo e oggetti tra app
- Gesti touchscreen di base
- Utilizzare Apple Pencil con Keynote
- Creare un presentazione utilizzando VoiceOver
-
- Aggiungere o eliminare le diapositive
- Aggiungere e visualizzare le note del presentatore
- Modificare le dimensioni della diapositiva
- Modificare lo sfondo di una diapositiva
- Aggiungere un bordo attorno a una diapositiva
- Mostrare o nascondere i segnaposto per il testo
- Mostrare o nascondere i numeri delle diapositive
- Applicare un layout diapositiva:
- Aggiungere e modificare i layout diapositiva
- Modificare un tema
-
- Modificare la trasparenza di un oggetto
- Riempire forme e caselle di testo con un colore o un’immagine
- Aggiungere un bordo a un oggetto
- Aggiungere una didascalia o un titolo
- Aggiungere un riflesso o un’ombra
- Utilizzare gli stili oggetto
- Ridimensionare, ruotare e capovolgere gli oggetti
- Aggiungere oggetti collegati per rendere interattiva la presentazione
-
- Inviare una presentazione
- Introduzione alle funzionalità di collaborazione
- Invitare altri utenti a collaborare
- Collaborare a una presentazione condivisa
- Visualizza le attività più recenti in una presentazione condivisa
- Modificare le impostazioni di una presentazione condivisa
- Interrompere la condivisione di una presentazione
- Cartelle condivise e collaborazioni
- Usare Box per collaborare
- Creare una GIF animata
- Pubblicare una presentazione in un blog
- Copyright
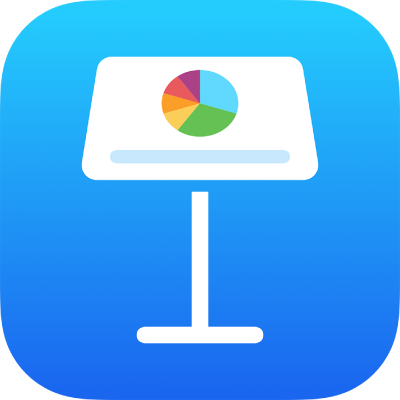
Formattare trattini e virgolette in Keynote su iPad
Keynote converte automaticamente i doppi trattini brevi (--) in trattini lunghi (—) e le virgolette semplici in virgolette curve mentre digiti. Puoi attivare o disattivare questa impostazione in qualsiasi momento.
Nota: l’impostazione viene applicata sia ai trattini sia alle virgolette ed è attivata per entrambi o disattivata per entrambi.
Attivare o disattivare la formattazione automatica dei trattini
Puoi disattivare la formattazione automatica dei trattini nell’app Impostazioni del tuo dispositivo. La modifica di questa impostazione non ha alcun effetto sui trattini già esistenti nella presentazione, ma viene applicata solo al nuovo testo che digiti.
Nota: questa impostazione si applica alle altre app del tuo dispositivo che utilizzi per inserire testo.
Tocca Impostazioni sulla schermata Home, quindi tocca Generali.
Tocca Tastiera, quindi tocca “Punteggiatura smart”.
Suggerimento: per utilizzare una formattazione diversa per un testo specifico, cambia le impostazioni, digita il testo, quindi cambia di nuovo le impostazioni.
Attivare o disattivare la formattazione automatica delle virgolette
Puoi disattivare la formattazione automatica delle virgolette nell’app Impostazioni del tuo dispositivo. La modifica di questa impostazione non ha alcun effetto sulle virgolette già esistenti nella presentazione, ma viene applicata solo al nuovo testo che digiti.
Nota: questa impostazione si applica alle altre app del tuo dispositivo che utilizzi per inserire testo.
Tocca Impostazioni sulla schermata Home, quindi tocca Generali.
Tocca Tastiera, quindi tocca “Punteggiatura smart”.
Suggerimento: per utilizzare una formattazione diversa per un testo specifico, cambia le impostazioni, digita il testo, quindi cambia di nuovo le impostazioni.