
Controllare il Mac e le app mediante “Controllo vocale”
Quando attivi “Controllo vocale” sul Mac, puoi dettare testi e pronunciare comandi per modificare testi, navigare sul desktop e tra le app e controllare il Mac eseguendo attività come scorrere un documento o premere un pulsante. “Controllo vocale” è sempre pronto a ricevere i tuoi comandi. Non devi quindi attirare la sua attenzione, ma è sufficiente che tu pronunci un comando.
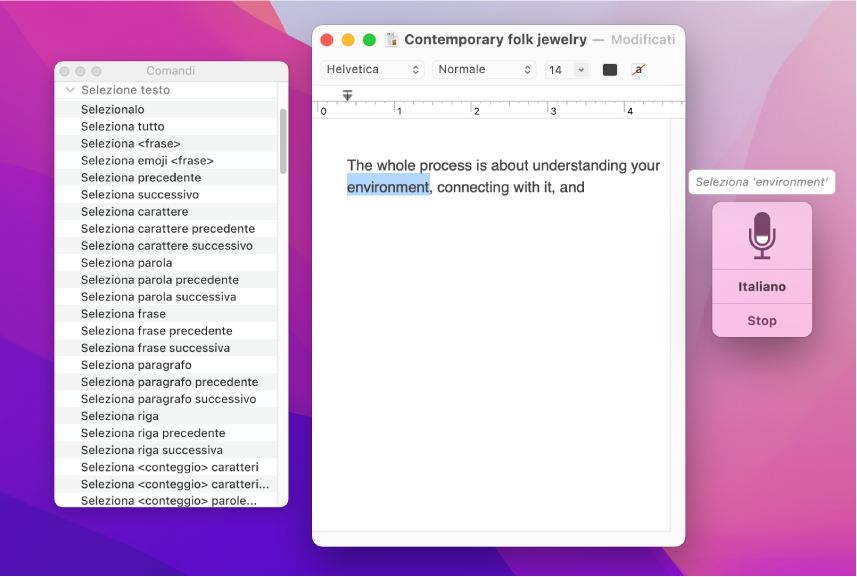
“Controllo vocale” include un set di comandi standard: “Navigazione di base”, “Suggerimenti e mouse”, Dettatura, “Selezione testo”, “Navigazione testo”, “Modifica testo”, “Eliminazione testo” e Accessibilità (da utilizzare quando il lettore dello schermo integrato VoiceOver è attivo). Puoi anche creare comandi personalizzati.
Nota: Quando “Controllo vocale” è attivo, non puoi utilizzare la dettatura tramite tastiera.
Attivare “Controllo vocale”
Sul Mac, scegli il menu Apple

 , quindi fai clic su “Controllo vocale”.
, quindi fai clic su “Controllo vocale”.Seleziona “Abilita Controllo vocale”.
La prima volta che attivi “Controllo vocale”, sul Mac vengono scaricati i file per la lingua selezionata (devi essere connesso a internet) e sulla scrivania viene visualizzata la finestra di feedback. Quando l'opzione “Controllo vocale” è pronta per l'utilizzo, nella finestra viene visualizzata l'icona del microfono
 che si muove per indicare il livello del volume.
che si muove per indicare il livello del volume.
Puoi anche scegliere un microfono (scegli Automatico per fare in modo che il Mac ascolti il dispositivo più adatto per l'utilizzo dei comandi vocali) e se sovrapporre sempre i numeri o una griglia sullo schermo per semplificare la selezione degli elementi o per navigare sullo schermo.
Siri: Pronuncia: “Attiva Controllo vocale.”
Aggiungere lingue da utilizzare con “Controllo vocale”
Sul Mac, scegli il menu Apple

 , quindi fai clic su “Controllo vocale”.
, quindi fai clic su “Controllo vocale”.Fai clic sul menu a comparsa Lingua, quindi esegui una delle seguenti operazioni.
Aggiungere una lingua: scegli “Aggiungi lingua” o Personalizza, quindi seleziona le lingue che vuoi scaricare (devi essere connesso a internet).
Rimuovere una lingua: scegli Personalizza, quindi deseleziona la lingua che non vuoi utilizzare.
Se una lingua lo supporta, puoi aggiungere termini del dizionario per assicurarti che parole o frasi specializzate vengano inserite correttamente quando utilizzi “Controllo vocale”.
Utilizzare i comandi di “Controllo vocale”
Per utilizzare “Controllo vocale” sul Mac, pronuncia un comando, ad esempio:
“Apri Mail”
“Fai clic su Fine”
“Scorri in basso”
“Sposta il cursore a destra di 5 pixel”
Quando pronunci comandi (o numeri degli elementi, se stai utilizzando le sovrapposizioni) in rapida sequenza, come “Scorri verso il basso”, “Sposta il cursore a destra di 5 pixel”, “Fai clic su OK”, assicurati di fare una pausa (di circa mezzo secondo) tra un comando o numero di elemento e l'altro.
Per sfogliare l'elenco completo dei comandi supportati, ricevere informazioni su ciascuno e vedere esempi di come utilizzare il comando, scegli menu Apple 
![]() , fai clic su “Controllo vocale”, quindi fai clic su Comandi.
, fai clic su “Controllo vocale”, quindi fai clic su Comandi.
Se non sai quali comandi puoi utilizzare, pronuncia “Mostra i comandi” per visualizzare la finestra Comandi. I comandi disponibili variano in base all'app che stai utilizzando e all'attività che stai eseguendo. Ad esempio, i comandi di formattazione sono disponibili quando sei in un documento di Pages, ma non quando sei in Preferenze di Sistema.
Se dici qualcosa di simile a un comando, “Controllo vocale” mostra brevemente i comandi suggeriti accanto al microfono, in modo tale che tu possa riprovare utilizzando un comando corretto. (I comandi suggeriti vengono mostrati unicamente se l'opzione “Mostra suggerimenti” viene selezionata nelle preferenze di “Controllo vocale”).
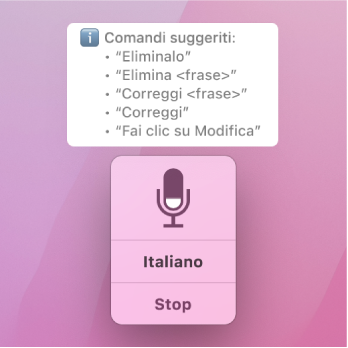
Utilizzare i comandi di “Controllo vocale” con VoiceOver
Per utilizzare “Controllo vocale” con VoiceOver sul Mac, pronuncia un comando, ad esempio:
“Selezione elemento VoiceOver”
“Rotore VoiceOver”
“VoiceOver leggi tutto”
“VoiceOver seleziona il primo elemento”
Per visualizzare un elenco dei comandi di “Controllo vocale” che puoi usare con VoiceOver, scegli menu Apple 
![]() , quindi fai clic su “Controllo vocale”. Fai clic su Comandi, quindi scorri fino al set di comandi di Accessibilità.
, quindi fai clic su “Controllo vocale”. Fai clic su Comandi, quindi scorri fino al set di comandi di Accessibilità.
Suggerimenti per l'utilizzo di “Controllo vocale”
Segui questi consigli per utilizzare “Controllo vocale” sul Mac:
Se hai scaricato lingue aggiuntive da utilizzare con “Controllo vocale”, puoi passare rapidamente da una lingua all'altra nella finestra di feedback. Fai clic sul menu a comparsa Lingua nella finestra, quindi scegli una lingua.
I numeri vengono sempre visualizzati per gli elementi del menu, quindi è facile scegliere un comando. Ad esempio, pronuncia “Fai clic su Modifica” per aprire il menu Modifica, seguito dal numero per un comando del menu Modifica.
Se più elementi hanno la stessa etichetta, viene visualizzato un numero, in modo che tu possa specificare quale elemento desideri utilizzare. Ad esempio, in una finestra con tre pulsanti etichettati Opzioni, pronuncia “Fai clic su Opzioni” e, dopo che vengono visualizzati i numeri, pronuncia il numero del pulsante Opzioni su cui desideri fare clic.
Quando lavori in un'area di inserimento del testo, ad esempio, quando scrivi un documento, un'e-mail o un messaggio di testo, puoi passare dalla modalità Dettatura a quella Comando e viceversa. Nella modalità Dettatura (quella predefinita), qualsiasi parola che pronunci che non è un comando di “Controllo vocale” viene inserita come testo. Nella modalità Comando, tali parole vengono ignorate e non vengono inserite come testo: “Controllo vocale” risponde solo ai comandi. La modalità Comando è particolarmente utile quando devi dire una serie di comandi e non vuoi che vengano inseriti per sbaglio in un'area di inserimento di testo.
Per passare alla modalità Comando, pronuncia “Modalità Comando”. Quando la modalità Comando è attiva, nell'area di inserimento del testo viene visualizzata l'icona scura di un personaggio sbarrato per indicare che non puoi dettare il testo. Per tornare alla modalità Dettatura, pronuncia “Modalità Dettatura”.
Per regolare un cursore, utilizza il comando Incrementa o Diminuisci seguito dal numero o dal nome dell'elemento. Ad esempio, per regolare il cursore Bilanciamento nelle Preferenze di Sistema Suono, pronuncia “Incrementa Bilanciamento” o “Diminuisci Bilanciamento” finché il cursore non è impostato come desideri. In alternativa, puoi specificare di quanto regolare il cursore, ad esempio dicendo “Incrementa Bilanciamento di 10”.
Se fai una pausa e non vuoi che le tue parole vengano interpretate come comandi, pronuncia “Vai in stop” o fai clic su Stop nella finestra di feedback. Quando vuoi che “Controllo vocale” ascolti di nuovo i comandi, pronuncia “Riattivati” o fai clic su Riattiva nella finestra di feedback.
La maggior parte dei comandi di “Controllo vocale” è abilitata di default. Puoi disabilitare comandi o creare comandi personalizzati in base alle tue esigenze. Puoi anche utilizzare i comandi di dettatura per la tastiera disponibili in macOS per la punteggiatura, la tipografia, la formattazione e altro ancora.
Se utilizzi “Controllo vocale” con VoiceOver, prova a usare cuffie o gli AirPods per garantire che “Controllo vocale” senta parlare solo te.
Se l'icona del microfono
 nella finestra di feedback non risponde alla tua voce o “Controllo vocale” non riconosce i tuoi comandi, prova queste soluzioni.
nella finestra di feedback non risponde alla tua voce o “Controllo vocale” non riconosce i tuoi comandi, prova queste soluzioni.
Disattivare “Controllo vocale”
Sul Mac, scegli il menu Apple

 , quindi fai clic su “Controllo vocale”.
, quindi fai clic su “Controllo vocale”.Deseleziona “Abilita Controllo vocale”.
Siri: Pronuncia: “Disattiva Controllo vocale.”
Per molti comandi di “Controllo vocale” puoi dire “Fai clic,” “Tocca” o “Premi” indipendentemente se stai utilizzando un Mac, iPhone o iPad.