Mail ti consente di gestire i tuoi account e-mail da una singola app. Funziona con la maggior parte dei servizi di posta elettronica più diffusi come iCloud, Gmail, Yahoo Mail e AOL Mail.
Tutte le e-mail in un'unica posizione. Sei stanco di accedere a più siti web per controllare i tuoi account e-mail? Configura Mail con tutti i tuoi account in modo da poter vedere tutti i tuoi messaggi in un'unica posizione. Scegli Mail > Aggiungi account.
Chiedi a Siri: ad esempio, puoi dire: “Mostrami le e-mail che ho ricevuto da Lucia oggi”.
Trovare il messaggio giusto. Mentre scrivi nel campo di ricerca, nella parte superiore dei risultati ti vengono mostrati i suggerimenti per i messaggi che corrispondono maggiormente al testo inserito.
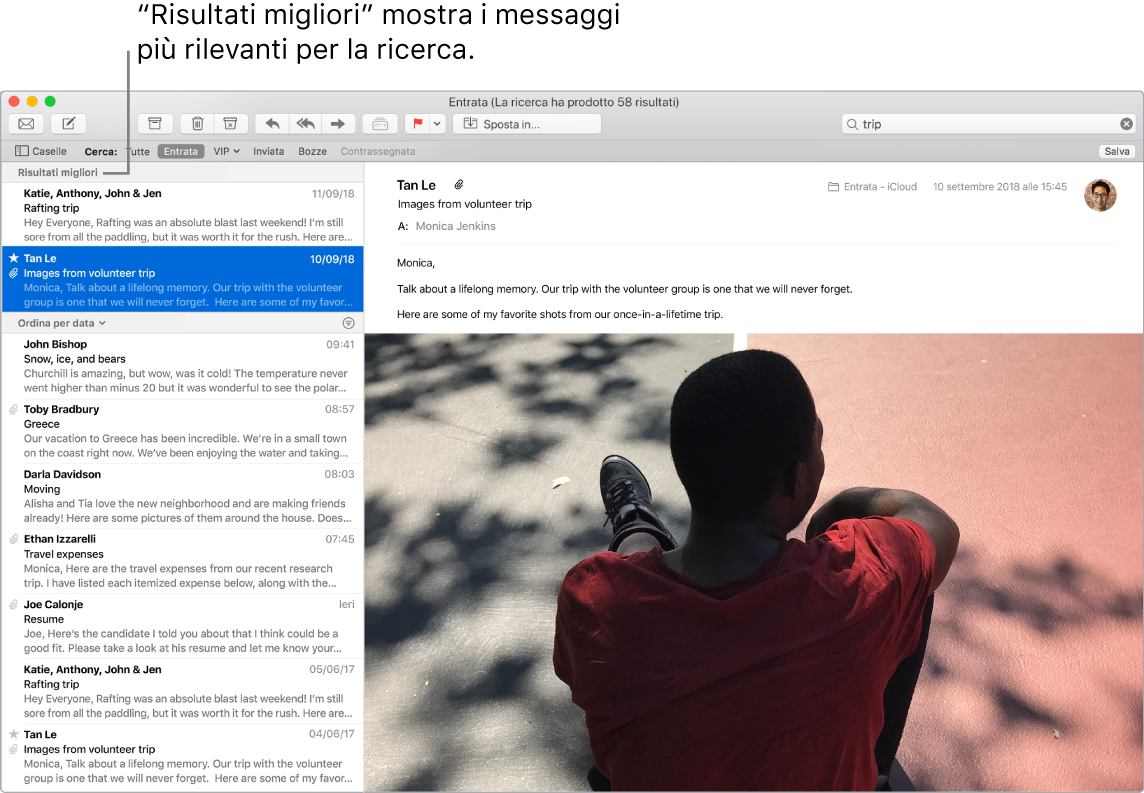
Aggiungere eventi e contatti direttamente da Mail. Quando ricevi un messaggio che include un nuovo indirizzo e-mail o un nuovo evento, fai semplicemente clic su Aggiungi per aggiungerlo a Contatti o a Calendario. Fai un clic deciso su un indirizzo per visualizzare un'anteprima della posizione, che potrai aprire in Mappe.
Personalizzare i messaggi. Aggiungi emoji o foto con un solo clic. Seleziona foto dalla libreria foto o scattale con iPhone o iPad. Per ulteriori informazioni sull'inserimento di foto da altri dispositivi, consulta Fotocamera Continuity sul Mac.
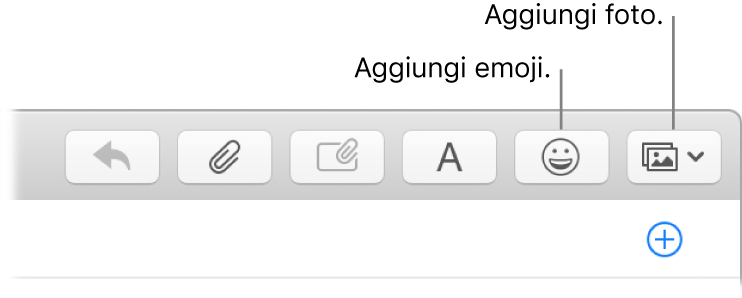
Visualizzare a tutto schermo. Quando utilizzi Mail a tutto schermo, le finestre per i nuovi messaggi si aprono automaticamente in Split View sulla destra, per consentirti di consultare un altro messaggio nella casella di posta mentre scrivi.
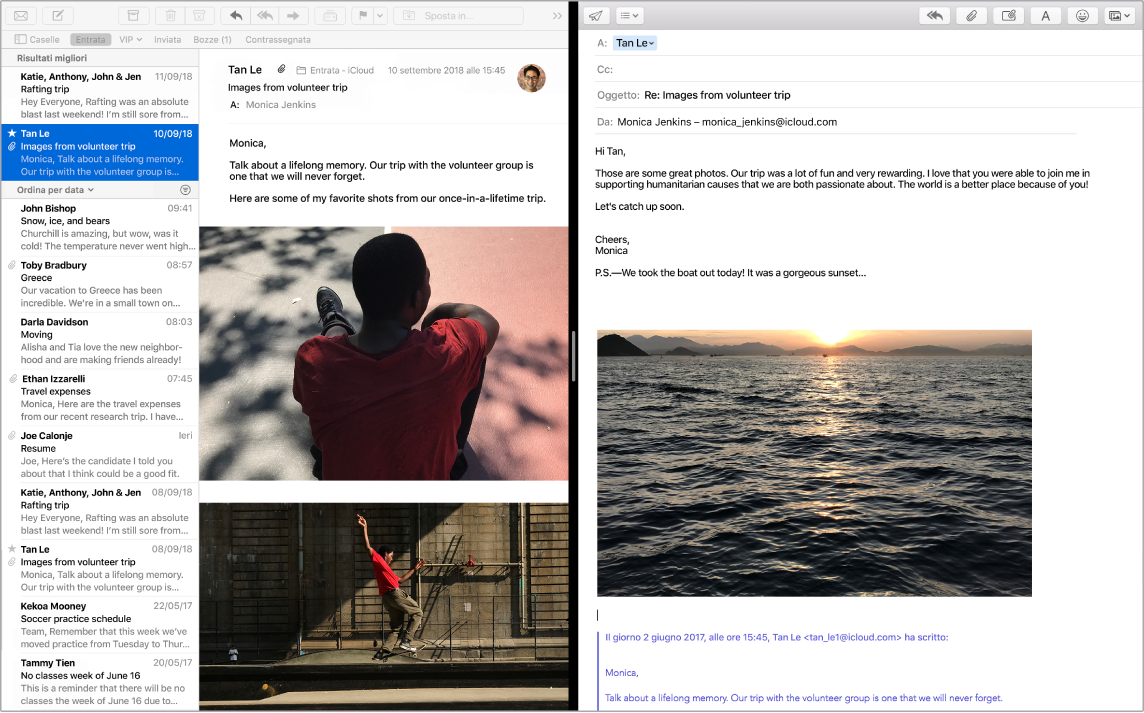
Non perdere mai un'e-mail. Controlla l'icona Mail nel Dock per vedere il numero di messaggi non letti. Quando ricevi una nuova e-mail, viene inoltre visualizzata una notifica nella parte superiore destra dello schermo, in modo che tu possa visualizzare rapidamente i nuovi messaggi. Se non desideri che vengano visualizzate le notifiche, fai clic sull'icona di Preferenze di Sistema ![]() nel Dock, quindi fai clic su Notifiche.
nel Dock, quindi fai clic su Notifiche.
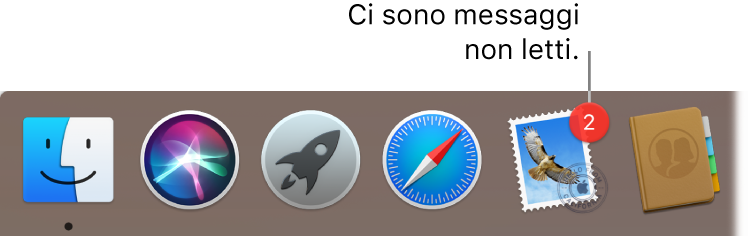
Suggerimento: per eliminare rapidamente un messaggio dalla casella Entrata, scorri verso sinistra sul messaggio con un dito sul trackpad, quindi fai clic su ![]() . In alternativa, scorri verso destra per contrassegnare l'e-mail come non letta.
. In alternativa, scorri verso destra per contrassegnare l'e-mail come non letta.
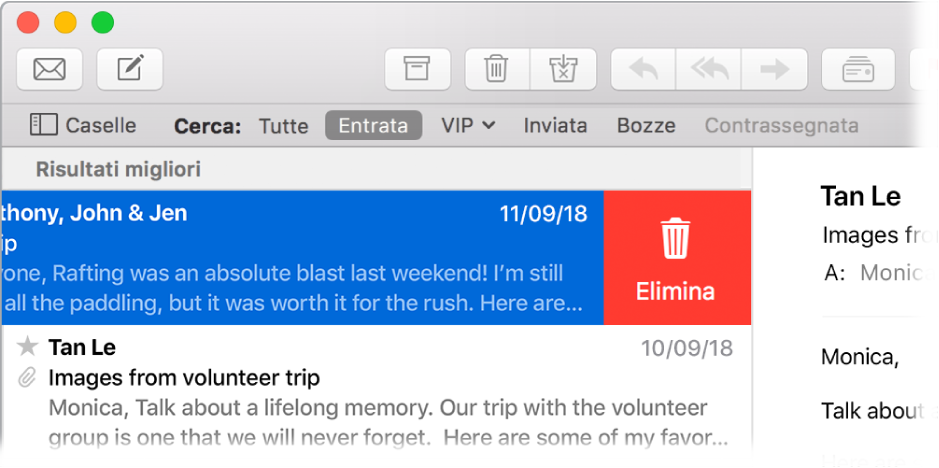
Ulteriori informazioni. Consulta il Manuale utente di Mail.