 Note
Note
Note è lo strumento migliore per fissare rapidamente un pensiero o salvare note più lunghe con elenchi di controllo, immagini, link web e altro ancora. Le funzionalità di collaborazione, come le note e le cartelle condivise, le menzioni e la vista delle attività, rendono semplice lavorare con gli altri e ricevere aggiornamenti su cosa accade in una nota. Puoi anche mantenere l’organizzazione con i tag oppure utilizzare le cartelle smart per disporre automaticamente le note in base a criteri come avere elenchi di controllo o allegati, la data di creazione o di modifica e altro ancora. E con iCloud, è facile mantenere sincronizzati tutti i tuoi dispositivi e avere le note sempre con te, su qualsiasi dispositivo sul quale hai effettuato l’accesso con il tuo ID Apple.
Chiedi a Siri: Ad esempio, puoi dire: "Crea una nuova nota."
Aggiungere contenuti, bloccare le note e condividerle. Usa la barra strumenti di Note per aggiungere rapidamente elenchi di controllo, foto, video, disegni, tabelle, link e altro alla nota. Fai clic su ![]() per formattare il testo, ad esempio, aggiungi un elenco, crea un’intestazione o stilizza il testo come una citazione indipendente. Fai clic su
per formattare il testo, ad esempio, aggiungi un elenco, crea un’intestazione o stilizza il testo come una citazione indipendente. Fai clic su ![]() per proteggere la nota con la password di login di MacBook Air o per creare una password diversa. Condividi una nota con Mail, Messaggi, Promemoria o AirDrop facendo clic su
per proteggere la nota con la password di login di MacBook Air o per creare una password diversa. Condividi una nota con Mail, Messaggi, Promemoria o AirDrop facendo clic su ![]() , scegliendo “Invia copia”, quindi scegliendo come condividerla.
, scegliendo “Invia copia”, quindi scegliendo come condividerla.
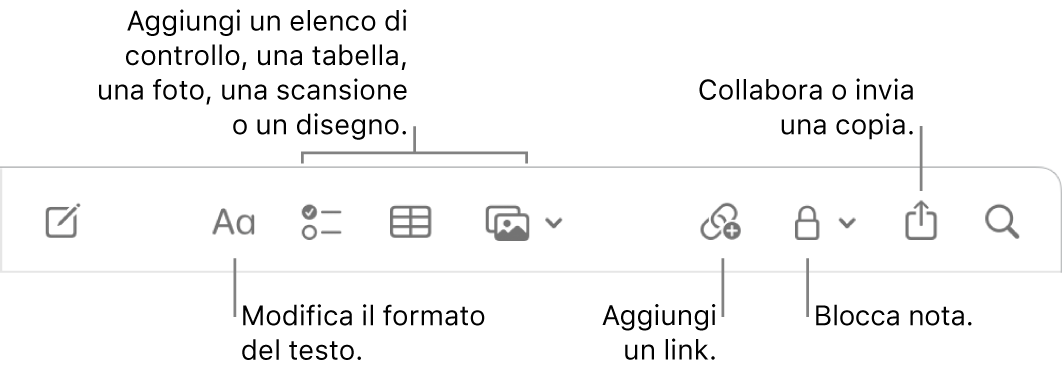
Collaborare su una nota. Puoi inviare un invito per collaborare su una nota in Messaggi o in Mail oppure puoi copiare e condividere il link. Fai clic su ![]() nella barra strumenti, scegli Collabora nel menu, quindi seleziona Messaggi, Mail o “Copia link”. Se condividi il link in Messaggi, tutti i partecipanti alla conversazione vengono automaticamente aggiunti all’elenco. Una volta invitati gli altri a partecipare, puoi tenere traccia dell’attività e gestire la collaborazione facendo clic su
nella barra strumenti, scegli Collabora nel menu, quindi seleziona Messaggi, Mail o “Copia link”. Se condividi il link in Messaggi, tutti i partecipanti alla conversazione vengono automaticamente aggiunti all’elenco. Una volta invitati gli altri a partecipare, puoi tenere traccia dell’attività e gestire la collaborazione facendo clic su ![]() .
.
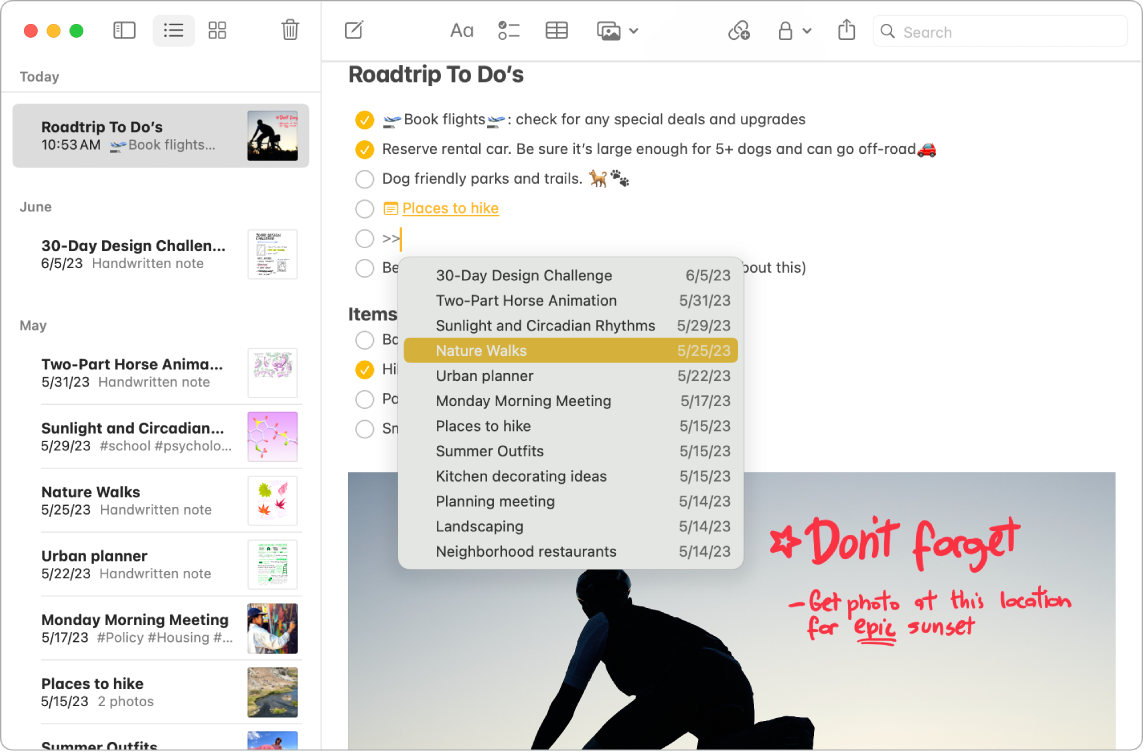
Aggiungere link da altre note. Per creare un link a un’altra nota, digita “>>” in una nota, quindi scegli la nota che desideri collegare dall’elenco. Se la nota desiderata non appare nell’elenco, inizia a digitare il titolo della nota finché non appare. Per creare un link a una nuova nota, digita il titolo della nuova nota, quindi fai clic su Crea nota “[titolo nota]”. La nuova nota viene visualizzata nell’elenco delle note.
Aggiungere tag. Utilizza i tag in qualsiasi punto del corpo della nota per categorizzarla e organizzarla. Digita il simbolo # seguito dal testo del tag. Puoi visualizzare i tag nella barra laterale per consultare rapidamente le note con uno o più tag specifici (per esempio, #vacanze o #cucina). Le cartelle smart personalizzate raccolgono automaticamente le note in un unico luogo in base ai tag utilizzati.
Aprire una nota in Pages. Trasferisci facilmente le note su Pages senza doverle copiare e incollare. Sulla nota, fai clic su ![]() , quindi scegli “Apri in Pages”. Dopo aver aperto una nota in Pages, le modifiche apportate in Note o in Pages sono specifiche per quella versione.
, quindi scegli “Apri in Pages”. Dopo aver aperto una nota in Pages, le modifiche apportate in Note o in Pages sono specifiche per quella versione.
Utilizzare le menzioni. Aggiungi una menzione, digitando @ seguito da un nome (per esempio: @Elisa) per connetterti direttamente con i tuoi collaboratori su un progetto o in un gruppo. Le altre persone riceveranno un avviso che le informa di essere state menzionate e potranno partecipare immediatamente.
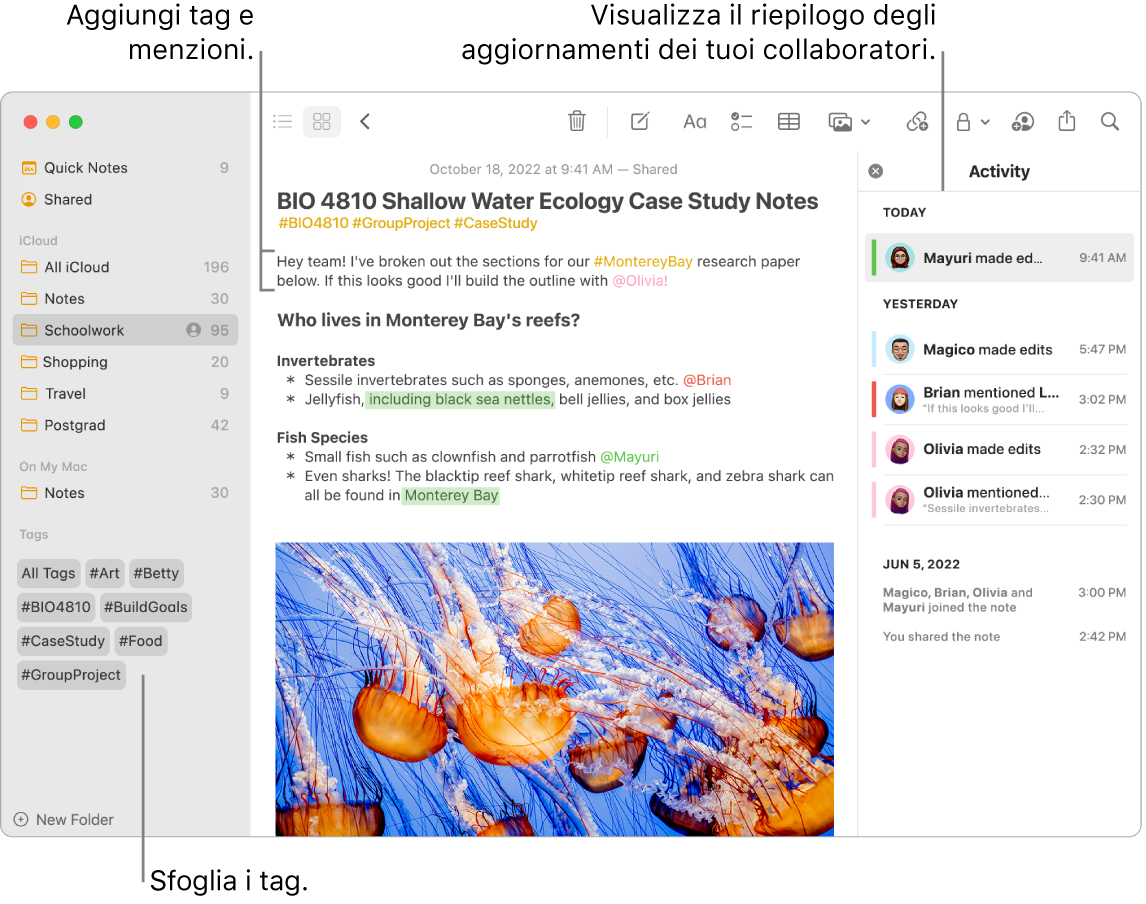
Visualizza il riepilogo dell’attività di una nota. Visualizza gli ultimi aggiornamenti su chi sta lavorando su una nota condivisa nella vista Attività sul lato destro della finestra di Note. Fai scorrere il dito verso destra sul testo della nota per visualizzare le didascalie dell’editor che mostrano le modifiche evidenziate e la data e l’ora in cui la nota è stata modificata.
Aggiungere una nota rapida da una posizione qualsiasi. Con le note rapide, puoi creare una nota da qualunque app o sito web sul Mac e visualizzarla nella categoria “Note rapide” nella barra laterale di Note.
Per creare una nota rapida, sposta il puntatore sull’angolo in basso a destra dello schermo, dove “Note rapide” è accessibile di default come angolo attivo. Oppure utilizza l’abbreviazione da tastiera ![]() -Q.
-Q.
Nota: per creare una nota rapida utilizzando un altro angolo attivo, vai in Impostazioni di Sistema ![]() > Scrivania e Dock, quindi fai clic su “Angoli attivi” e scegli un angolo a cui assegnare le note rapide.
> Scrivania e Dock, quindi fai clic su “Angoli attivi” e scegli un angolo a cui assegnare le note rapide.
Regola le dimensioni o la posizione della nota rapida (trascina un angolo per ridimensionarla o trascina la barra del titolo per riposizionarla), in modo che non ti blocchi la visuale.
Personalizzare la barra strumenti. Fai clic tenendo premuto il tasto Ctrl su un punto qualsiasi della barra strumenti per aprire la finestra “Personalizza la barra strumenti”. Trascina i tuoi elementi preferiti nella barra strumenti per adattarli alle tue esigenze.
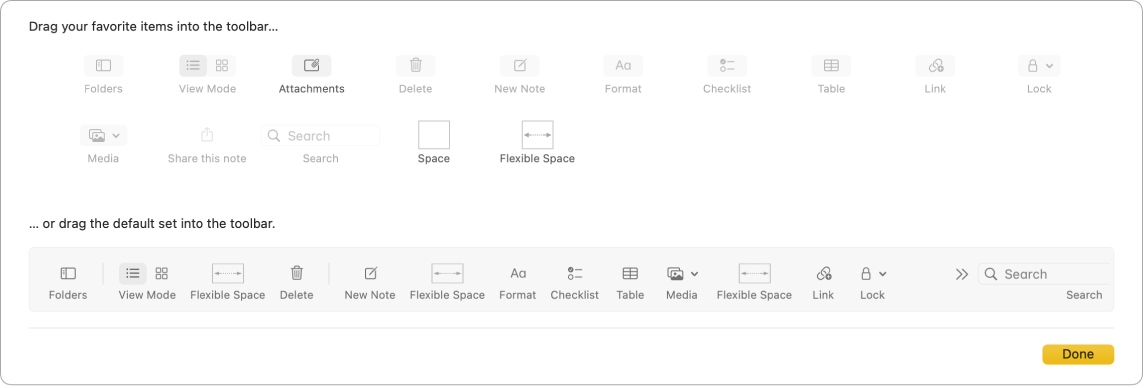
Ulteriori informazioni. Consulta il Manuale utente di Note.