 iMovie
iMovie
iMovie si consente di trasformare i tuoi video personali in meravigliosi filmati e trailer in stile hollywoodiano che puoi condividere in pochi clic.
Importare un video. Importa video da iPhone, iPad o iPod touch, da una fotocamera o da file multimediali che si trovano già sul Mac. iMovie crea automaticamente una nuova libreria e un nuovo evento.
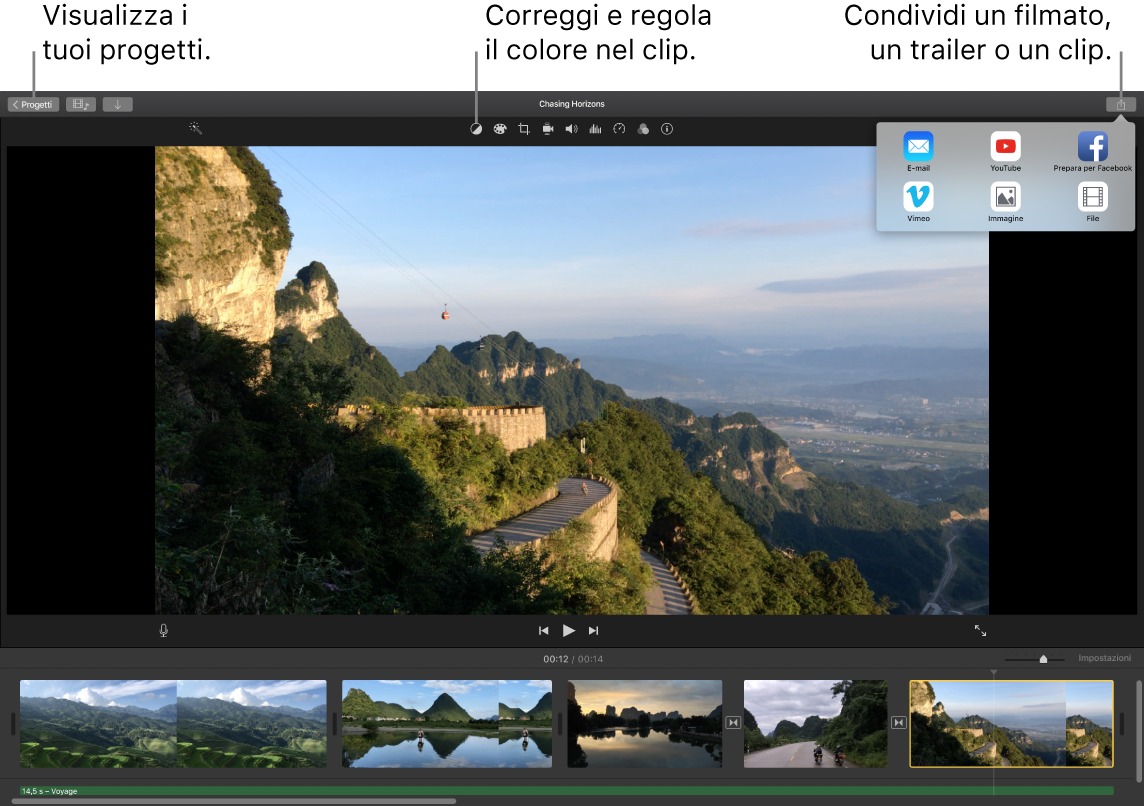
Registrare un video con la fotocamera integrata. Utilizza la fotocamera HD FaceTime sul Mac per registrare un video e aggiungerlo al tuo progetto. Seleziona un evento nella barra laterale, fai clic su Importa nella barra degli strumenti, seleziona “Fotocamera HD FaceTime”, quindi fai clic sul pulsante Registra per avviare e interrompere la registrazione.
Creare trailer in stile hollywoodiano. Crea trailer perfetti, con tanto di animazioni grafiche e colonne sonore azzeccate. Devi solo aggiungere i tuoi clip video e personalizzare i titoli. Per iniziare, fai clic sul pulsante Nuovo ![]() , fai clic su Trailer, scegli un modello nella finestra Trailer, quindi fai clic su Crea. Aggiungi i membri del cast e i titoli nel pannello Struttura e aggiungi foto e video nel pannello Storyboard.
, fai clic su Trailer, scegli un modello nella finestra Trailer, quindi fai clic su Crea. Aggiungi i membri del cast e i titoli nel pannello Struttura e aggiungi foto e video nel pannello Storyboard.
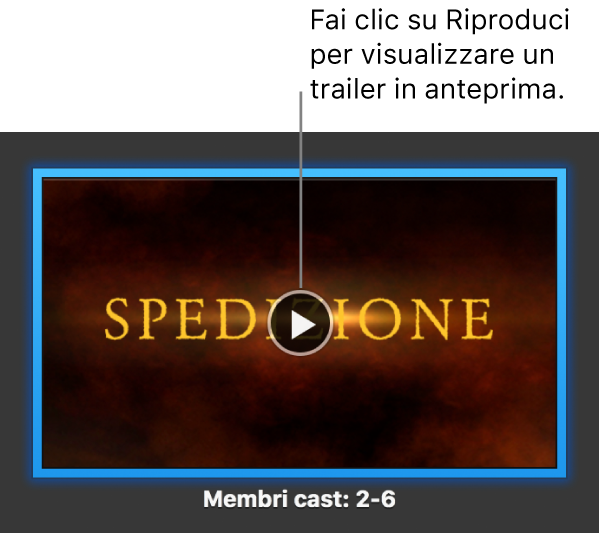
Suggerimento: la creazione di un video tramite un dispositivo tenuto in mano può dare origine a immagini tremolanti, ma è possibile stabilizzarlo in modo da rendere più uniforme la riproduzione. Seleziona nella timeline il clip che presenta il tremolio, fai clic sul pulsante Stabilizzazione ![]() , quindi fai clic su “Stabilizza video tremolante”.
, quindi fai clic su “Stabilizza video tremolante”.
Utilizzare Touch Bar. Tocca per aggiungere ai Preferiti o rifiutare i videoclip nel browser, in modo da trovarli facilmente in un secondo momento o nasconderli. Inoltre, puoi toccare la Touch Bar per avviare la riproduzione di un videoclip, per aggiungerlo al filmato in riproduzione oppure per inserirlo come sovrapposizione video, ad esempio, come schermo diviso o Picture in Picture.

Se è selezionata la timeline, utilizza i pulsanti sulla Touch Bar per riavvolgere, riprodurre, mandare avanti velocemente o dividere il videoclip in due parti, nel punto in cui fai clic. Tocca il pulsante del volume nella Control Strip per regolare il volume di un videoclip.

Utilizza il cursore per regolare il volume. Al termine dell'operazione, tocca ![]() .
.

Ulteriori informazioni. Consulta Supporto di iMovie.