Siri sul Mac
Usa Siri su MacBook Pro per svolgere attività di tutti i giorni e trovare informazioni. Ad esempio, puoi programmare appuntamenti, modificare impostazioni, ottenere risposte, inviare messaggi, effettuare chiamate e aggiungere elementi al calendario. Se attivi l’opzione Rileva “Ehi Siri” nelle impostazioni di Siri, puoi attivare Siri con la voce quando dici “Ehi Siri” o “Siri” e pronunciare immediatamente la richiesta.
In questa guida troverai esempi di utilizzo di Siri, ad esempio:
Siri: Di’ a Siri:
“Come arrivo a casa da qui?”
“Quanto è alto il Monte Bianco?”
“Crea una nuova lista della spesa”.
“Mostrami i miei promemoria”.
“Che ore sono a Pechino?”
Nota: per utilizzare Siri, il Mac deve essere connesso a Internet. Siri potrebbe non essere disponibile in tutte le lingue o in tutti i paesi, e le sue funzioni potrebbero variare a seconda dell’area geografica.
Attivare Siri. Apri Impostazioni di Sistema, fai clic su Apple Intelligence e Siri nella barra laterale, attiva Siri, quindi fai clic su Attiva. Se hai attivato Siri durante la configurazione, puoi anche tenere premuto il tasto Dettatura/Siri (F5) 
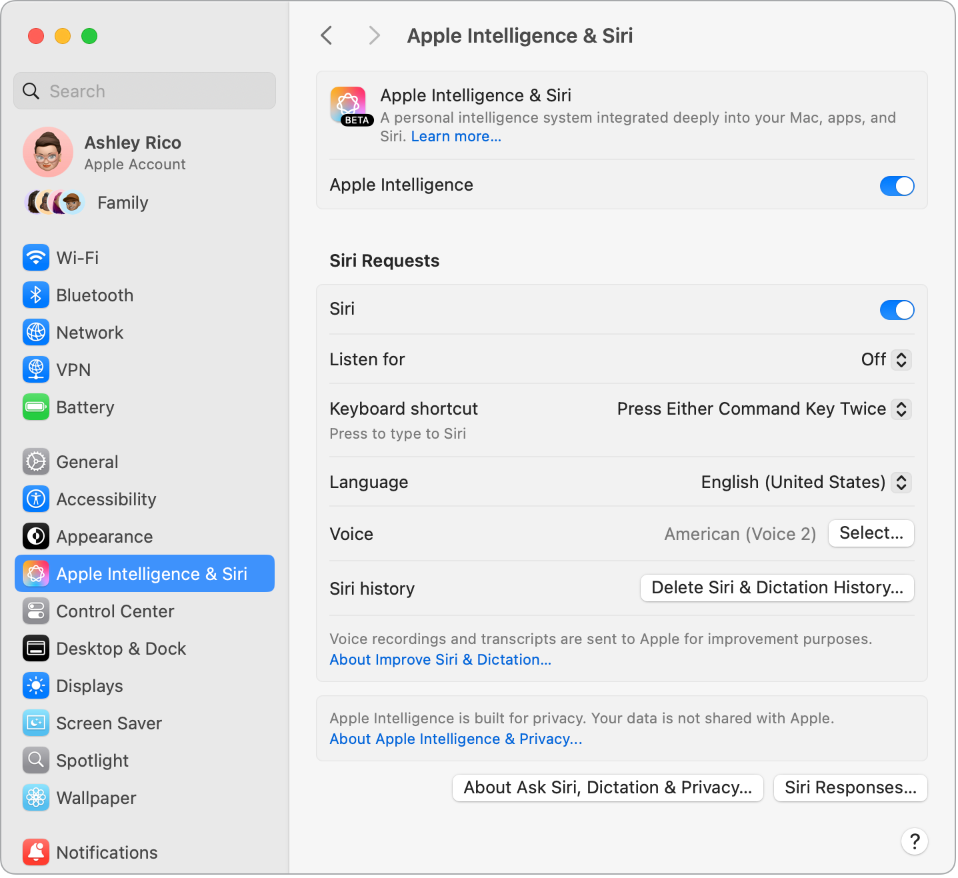
Suggerimento: puoi aggiungere l’icona di Siri alla barra dei menu selezionando la relativa opzione nelle impostazioni di Centro di Controllo. Fai clic su 
![]() per usare Siri.
per usare Siri.
Ehi Siri o Siri. Su MacBook Pro, ti basta pronunciare “Ehi Siri” o “Siri” per ricevere risposte alle tue richieste. Apri Impostazioni di Sistema, fai clic su Apple Intelligence e Siri, fai clic sul menu a comparsa accanto ad Abilita “Ehi Siri”, quindi scegli un’opzione. Segui le istruzioni sullo schermo per terminare la configurazione di “Ehi Siri” o “Siri”.
Quando questa opzione è attiva, e attivi “Consenti Siri quando bloccato” puoi anche usare Siri quando il Mac è bloccato o in standby.
Per comodità, “Ehi Siri” non risponde quando MacBook Pro è chiuso. Se il dispositivo è chiuso e collegato a un monitor esterno, puoi comunque attivare Siri tramite l’icona nella barra dei menu.
Attivare Siri. Fai clic su 
![]() nella barra dei menu. Per utilizzare Siri, puoi anche tenere premuto il tasto Dettatura/Siri (F5) su una Magic Keyboard o usare l’abbreviazione da tastiera selezionata nelle impostazioni di Siri.
nella barra dei menu. Per utilizzare Siri, puoi anche tenere premuto il tasto Dettatura/Siri (F5) su una Magic Keyboard o usare l’abbreviazione da tastiera selezionata nelle impostazioni di Siri.
Suggerimento: Per scoprire in che modi puoi usare Siri, chiedi “Cosa puoi fare?” in qualsiasi momento o visualizza il sito web di Apple Siri.
Scrivi a Siri. Scrivi le tue richieste a Siri anziché pronunciarle a voce alta. Fai clic su Accessibilità in Impostazioni di Sistema, quindi fai clic su Siri e attiva “Scrivi a Siri”. Se Apple Intelligence è attivo, puoi digitare automaticamente richieste da effettuare a Siri. Per farlo, ti basta fare clic su ![]() .
.
Mostra didascalie. Mostrare sullo schermo cosa dice Siri. Apri Impostazioni di Sistema, fai clic su Apple Intelligence e Siri, quindi fai clic su “Risposte di Siri” e attiva “Mostra sempre la trascrizione dei dialoghi di Siri”. Puoi anche attivare “Mostra sempre il parlato” per far trascrivere a Siri le tue richieste. Se Apple Intelligence è attivo, fai clic su “Risposte di Siri” e attiva “Mostra sempre le richieste” per visualizzare ciò che dice Siri sullo schermo.
Modificare la voce. Apri Impostazioni di Sistema, fai clic su Apple Intelligence e Siri, quindi scegli un’opzione dal menu Voce.
Ulteriori informazioni. Consulta Usare Siri sul Mac e Iniziare a usare Apple Intelligence.