
Collaborare a un documento di Pages condiviso su iPad
Se sei il proprietario di un documento condiviso o sei stato invitato a collaborare, dopo aver aperto il documento puoi vedere le modifiche apportate da altre persone in tempo reale, andare rapidamente al punto in cui le modifiche vengono apportate e altro ancora.
Accettare un invito a collaborare
Quando tocchi il link a un documento condiviso, l’app in cui si aprirà il documento (ad esempio, in Pages su iPad o su Anteprima) dipende da una serie di fattori quali il tipo di accesso e i permessi impostati dal proprietario, la versione di Pages e di iPadOS installate sul dispositivo o dal fatto che tu stia utilizzando o meno iCloud Drive.
Prima aprire il link di invito, assicurati che il dispositivo soddisfi i requisiti minimi di sistema per collaborare.
Tocca il link contenuto nell’email, nel messaggio o nel post che hai ricevuto, quindi segui le istruzioni mostrate.
Se l’indirizzo email o il numero di telefono utilizzati per invitarti non sono associati al tuo account Apple, puoi seguire le istruzioni che vengono mostrate per aggiungerli al tuo account Apple.
Nota: se non desideri associare un altro indirizzo email al tuo account Apple, potresti chiedere al proprietario del documento condiviso di invitarti ancora utilizzando un indirizzo email o il numero di telefono già associato al tuo account Apple.
Collaborare a un documento condiviso
Vai all’app Pages
 su iPad.
su iPad.Apri il documento condiviso.
Tocca Recenti nella parte inferiore del gestore documenti per visualizzare tutti i documenti condivisi e individuare quello che desideri. Se non vedi il documento condiviso, tocca il link nell’invito che hai ricevuto e, se richiesto, accedi ad Apple Account.
Se non puoi aprire il documento, consulta Accettare un invito a collaborare.
Modifica il documento.
Le modifiche apportate da te e altre persone compaiono in tempo reale. Cursori e selezioni di testo e oggetti vengono visualizzati in colori diversi per indicare il punto in cui gli altri utenti stanno apportando modifiche.
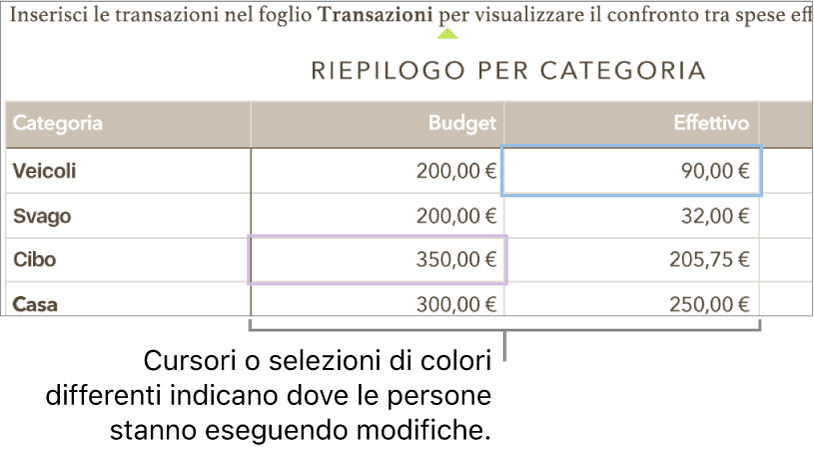
Se sono presenti dei conflitti, viene mostrata una finestra di dialogo e puoi scegliere la versione che vuoi conservare. Se ne conservi più di una, la più recente rimane la versione condivisa.
Modifiche non in linea
Se il pulsante Collaborazione diventa una nuvola sbarrata con una linea diagonale, il dispositivo non è in linea.
Puoi continuare a lavorare al documento e la prossima volta che ti colleghi alla rete, le modifiche vengono caricate automaticamente su iCloud.
Dopo la riconnessione, puoi visualizzare le ultime attività in un documento condiviso.
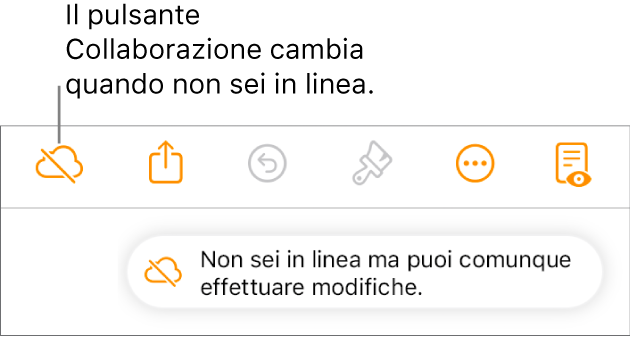
Ecco alcune cose da tenere a mente quando si modifica un documento condiviso senza connessione:
In caso di dubbio riguardo alla sincronizzazione delle modifiche, puoi controllarne lo stato. Nel gestore documenti, tocca
 nell’angolo superiore destro dello schermo (ha l’aspetto di una freccia rivolta verso l’alto).
nell’angolo superiore destro dello schermo (ha l’aspetto di una freccia rivolta verso l’alto).Se altri partecipanti collegati alla rete eliminano oggetti che stai modificando, le modiche apportate a tali oggetti non saranno più presenti nel documento quando ti collegherai nuovamente alla rete.
Abbandonare un documento condiviso
Se non desideri più avere accesso a un documento che è stato condiviso con te, puoi rimuoverti dall’elenco dei partecipanti.
Vai all’app Pages
 su iPad.
su iPad.In un documento condiviso, esegui una delle seguenti operazioni:
Se il documento è aperto: tocca
 nella barra strumenti, quindi tocca “Gestisci documento condiviso”.
nella barra strumenti, quindi tocca “Gestisci documento condiviso”.Se il documento è chiuso: nel gestore documenti o nell’app File, apri la cartella Pages in iCloud Drive. Tieni premuto il documento, quindi tocca “Gestisci file condiviso”.
Nell’elenco dei partecipanti, tocca il tuo nome, quindi tocca Esci. Visualizzerai un avviso che conferma che desideri uscire.
Tocca Continua per confermare.
La rimozione del tuo nome dall’elenco dei partecipanti rimuove il documento da iCloud Drive. Se successivamente desideri accedere di nuovo al documento, puoi utilizzare il link originale per aprirlo.
Nota: nei documenti condivisi con altri non sono disponibili tutte le funzionalità di Pages. Consulta l’articolo del supporto Apple Collaborare sui documenti in Pages, Numbers e Keynote.