
Inviare un documento in Pages su iPad
Puoi inviare la copia di un documento utilizzando AirDrop, Mail, Messaggi o un altro servizio. Puoi inviarla anche in altri formati come PDF, Word, EPUB, Plain Text o RTF.
Suggerimento: prima di inviarla a qualcuno, puoi proteggere il documento con una password, in modo da limitarne l’accesso e garantire un ulteriore livello di sicurezza.
Inviare la copia di un documento Pages
Con il documento aperto, tocca
 nella barra laterale.
nella barra laterale.Tocca il menu a comparsa, poi tocca “Invia copia”.
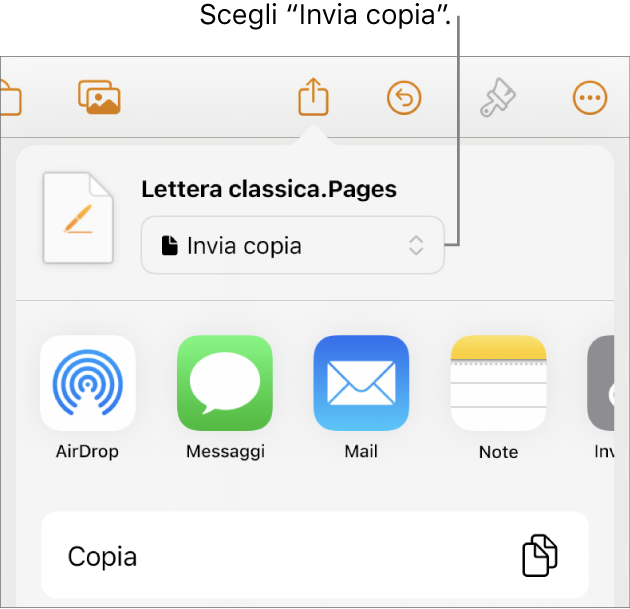
Tocca un’opzione di invio:
AirDrop: tocca il nome della persona a cui vuoi inviare il documento. Questa persona deve essere collegata alla stessa rete e deve accettare il file prima di poterlo ricevere.
Messaggi, Mail o un altro servizio: fornisci le informazioni richieste (ad esempio, un indirizzo email se stai inviando un’email), quindi invia o pubblica la copia.
Note: per salvare una copia del documento, scegli la nota in cui vuoi salvarlo oppure creane una nuova, se vuoi puoi aggiungere del testo, quindi tocca Salva.
Tocca Altro per aggiungere un altro servizio alle opzioni (puoi configurare altri servizi in Impostazioni, a cui puoi accedere dalla schermata Home del dispositivo).
In Pages su iPhone o iPad, si apre il documento in vista lettura.
Inviare una copia di un documento di Pages in un altro formato
Con il documento aperto, tocca
 nella barra degli strumenti, quindi tocca “Esporta e invia”.
nella barra degli strumenti, quindi tocca “Esporta e invia”.Tocca il formato che vuoi usare:
PDF: puoi aprire e, talvolta, modificare questi file con applicazioni come Anteprima o Adobe Acrobat. Se hai aggiunto descrizioni per immagini, audio o filmati per le tecnologie assistive (ad esempio, VoiceOver), vengono esportate automaticamente. Se il documento contiene note smart o commenti e desideri includerli nel PDF, attiva l’opzione corrispondente, quindi tocca Esporta nell’angolo superiore destro di “Opzioni di layout”.
Word: è possibile aprire e modificare tali file con Microsoft Word nel formato .docx. Tocca Continua nell’angolo in alto a destra della finestra con i dettagli dell’esportazione
EPUB: usa questo formato per rendere il documento fruibile su un lettore di ebook (come Apple Books). Specifica le impostazioni che vuoi utilizzare in “Inserisci informazioni EPUB”, quindi tocca Esporta nell’angolo in alto a destra.
Testo semplice: usa questo formato per esportare il corpo del testo come testo non formattato. Le caselle di testo, le forme, le immagini, le linee, le tabelle e i grafici non vengono esportati. I documenti di layout pagina non possono essere esportati nel formato TXT.
Rich Text Format: puoi esportare il corpo del testo e le tabelle come testo e tabelle formattate (RTF). Se il documento contiene caselle di testo, forme, linee e grafici esportabili, vengono esportati come immagini e il documento viene esportato nel formato RTFD. Potrebbe non essere possibile aprire un file RTFD con applicazioni diverse da Pages e TextEdit. Non puoi esportare i documento di layout pagina nei formati RTF o RTFD.
Modello Pages: invia il documento come modello da salvare in “Scelta modelli”. Tocca “Invia modello” nei controlli Esporta.
Per inviare il documento, tocca una delle opzioni di invio:
AirDrop: tocca il nome della persona a cui vuoi inviare il documento. Questa persona deve essere collegata alla stessa rete e deve accettare il file prima di poterlo ricevere.
Messaggi, Mail o un altro servizio: fornisci le informazioni richieste (ad esempio, un indirizzo email se stai inviando un’email), quindi invia o pubblica la copia.
Note: per salvare una copia del documento, scegli la nota in cui vuoi salvarlo oppure creane una nuova, se vuoi puoi aggiungere del testo, quindi tocca Salva.
Tocca Altro per aggiungere un altro servizio alle opzioni (puoi configurare altri servizi in Impostazioni, a cui puoi accedere dalla schermata Home del dispositivo).