
Aggiungere, modificare o eliminare promemoria sul Mac
Aggiungi promemoria per le cose da fare, i progetti, la spesa e tutte le cose che vuoi tenere a mente, e organizza i tuoi promemoria in elenchi. Puoi anche aggiungere un promemoria per riprendere qualcosa che stai facendo mentre utilizzi un'altra app, ad esempio una pagina web in Safari. Puoi modificare i dettagli dei promemoria, i nomi degli elenchi e altro ancora in qualsiasi momento. I nuovi promemoria e le modifiche vengono visualizzati su tutti i dispositivi configurati gli stessi account.
Aggiungere un promemoria
Nell'app Promemoria
 sul Mac, seleziona un elenco promemoria a sinistra, quindi fai clic sul pulsante Aggiungi
sul Mac, seleziona un elenco promemoria a sinistra, quindi fai clic sul pulsante Aggiungi  in alto a destra (o utilizza Touch Bar).
in alto a destra (o utilizza Touch Bar).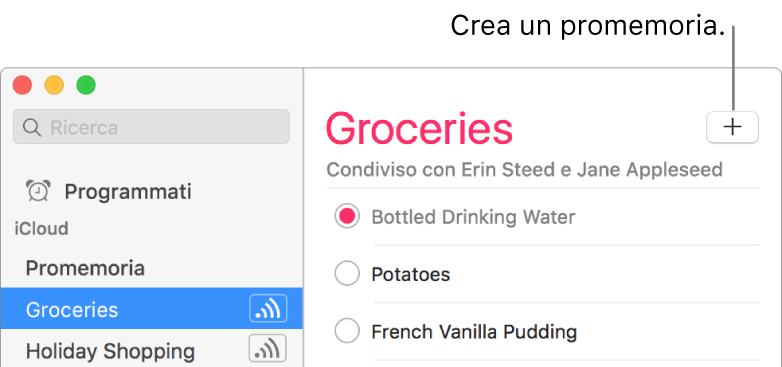
Inserisci il testo del promemoria, quindi premi A capo.
Chiedi a Siri: ad esempio, puoi dire:
“Ricordami di comprare le lampadine”.
“Aggiungi le banane alla lista della spesa”.
Aggiungere o modificare i dettagli di un promemoria
Nell'app Promemoria
 sul Mac, posiziona il puntatore su un promemoria, quindi fai clic sul pulsante Informazioni
sul Mac, posiziona il puntatore su un promemoria, quindi fai clic sul pulsante Informazioni  oppure fai doppio clic sull'area vuota accanto al nome di un promemoria.
oppure fai doppio clic sull'area vuota accanto al nome di un promemoria.Puoi anche fare un clic deciso sul promemoria; oppure selezionalo, quindi utilizza Touch Bar.
Esegui una delle seguenti operazioni.
Modificare il nome: inserisci un nuovo nome.
Puoi anche fare semplicemente clic sul nome del promemoria nell'elenco promemoria e quindi cambiare il nome.
Ricevere un promemoria quando raggiungi o lasci una posizione: seleziona un giorno, specifica un luogo o entrambi. Consulta Impostare le notifiche per i promemoria.
Puoi anche scegliere Vista > Mostra calendario, quindi trascina il promemoria nella data desiderata sul calendario nella barra laterale. Per trascinare un promemoria, fai clic sull'area vuota a destra del nome.
Aggiungere note: inserisci delle note.
Modificare la priorità: fai clic sul menu a comparsa della priorità, quindi scegli un'opzione.
Per indicare la priorità, nell'elenco dei promemoria vengono visualizzati dei punti esclamativi: uno per bassa, due per media e tre per alta.
Puoi modificare la priorità anche selezionando uno o più promemoria, quindi premendo Comando-1 per bassa, Comando-2 per media, Comando-3 per alta o Comando-4 per nessuna.
Suggerimento: per creare facilmente promemoria basati sulla posizione per gli indirizzi dei luoghi che visiti spesso (ad esempio la tua casa o il tuo ufficio), aggiungi quegli indirizzi alla tua scheda in Contatti. Quindi, quando imposti un promemoria basato sulla posizione, l'elenco con i suggerimenti per le posizioni includerà gli indirizzi riportati nella tua scheda.
Aggiungere un promemoria da un'altra app
Aggiungi un promemoria per ricordarti di tornare a una pagina web, un'e-mail, una posizione della mappa e altro ancora mentre utilizzi un'altra app senza dover aprire Promemoria. Ad esempio, puoi creare un promemoria per una pagina web che stai visualizzando in Safari, una nota selezionata in Note, una posizione o delle indicazioni in Mappe o una scheda che stai visualizzando in Contatti.
Chiedi a Siri: ad esempio, puoi dire: “Ricordamelo domani”. Ulteriori informazioni su Siri
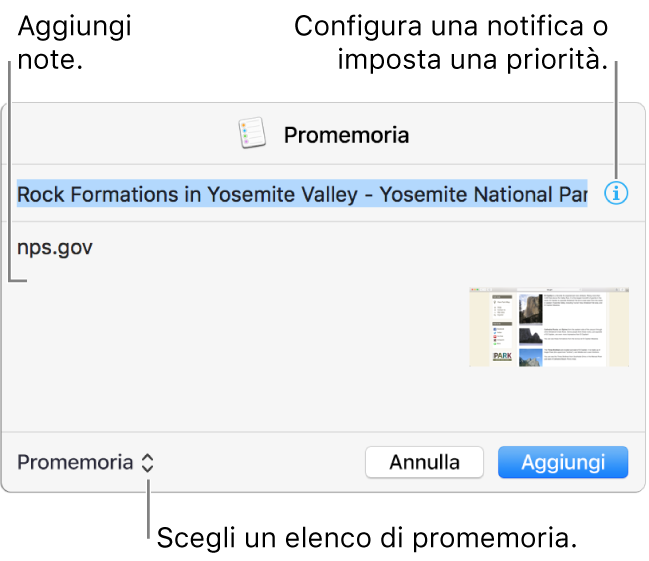
Mentre utilizzi un'altra app sul Mac, seleziona un elemento che può essere condiviso, fai clic sul pulsante Condividi
 , quindi scegli Promemoria.
, quindi scegli Promemoria.Se l'app non ha il pulsante Condividi, fai clic tenendo premuto il tasto Ctrl sull'elemento che vuoi ricordare, quindi scegli Condividi > Promemoria. Per esempio, tenendo premuto il tasto Ctrl puoi fare clic sull'oggetto di un messaggio di Mail per creare un promemoria per quel messaggio, oppure sul nome di un evento di Calendario per creare un promemoria per quell'evento.
FaceTime ti consente di creare un promemoria quando rifiuti una chiamata. Consulta Rispondere alla chiamate in FaceTime.
In alcune app, il menu Condividi non include Promemoria, quindi non puoi utilizzarlo per creare un promemoria per l'elemento o la posizione selezionati.
Aggiungi o modifica i dettagli del promemoria, quindi fai clic su Aggiungi.
Ecco cosa puoi aggiungere o modificare quando aggiungi un promemoria da un'altra app:
Elenco promemoria: fai clic sul menu a comparsa nell'angolo inferiore sinistro della finestra di dialogo, quindi scegli un elenco promemoria.
Nome: seleziona il nome accanto al pulsante Informazioni
 , quindi inseriscine uno nuovo.
, quindi inseriscine uno nuovo.Notifica o priorità: fai clic sul pulsante Informazioni
 , quindi specifica quando o dove vuoi ricevere la notifica, oppure imposta la priorità. Per ulteriori informazioni sulle notifiche dei promemoria, consulta Impostare le notifiche per i promemoria. Per indicare la priorità, nell'elenco dei promemoria vengono visualizzati dei punti esclamativi: uno per bassa, due per media e tre per alta.
, quindi specifica quando o dove vuoi ricevere la notifica, oppure imposta la priorità. Per ulteriori informazioni sulle notifiche dei promemoria, consulta Impostare le notifiche per i promemoria. Per indicare la priorità, nell'elenco dei promemoria vengono visualizzati dei punti esclamativi: uno per bassa, due per media e tre per alta.Note: inserisci le note sotto il nome.
L'icona di un'app viene aggiunta al promemoria, consentendoti di tornare all'elemento dal quale hai creato il promemoria, ad esempio una pagina di Safari, un messaggio di Mail o una posizione di Mappe.
Eliminare promemoria
Se non hai più bisogno di un promemoria, puoi eliminarlo. Se potresti aver bisogno di visualizzarlo nuovamente, segnalo come completato.
Nell'app Promemoria
 sul Mac, seleziona il promemoria che desideri eliminare, quindi premi Elimina.
sul Mac, seleziona il promemoria che desideri eliminare, quindi premi Elimina.
Puoi impostare una notifica che ti avvisi della scadenza del promemoria o per ricordarti di completare l'attività una volta giunto in un luogo.