
Inviare verifiche in Schoolwork
Invia una verifica per testare il livello di comprensione rispetto a un concetto, un argomento o una lezione. Gli studenti possono visualizzare le verifiche di tutte le loro classi per tenere traccia dei test, dei feedback o dei punteggi forniti.
Puoi inviare una verifica a tutta la classe o a singoli studenti o a più studenti in base alle loro esigenze specifiche. Schoolwork non supporta l’invio di una verifica a più classi. Per assegnare lo stesso documento a più di una classe, fai una copia della verifica, poi invia la nuova verifica a un’altra classe.
Se hai più docenti nella classe, le verifiche che invii o programmi sono visibili e modificabili da tutti i docenti. Le bozze delle verifiche sono visibili solo a te.
Nota: devi avere una connessione a internet per inviare una verifica. Se la connessione a internet viene interrotta, puoi salvare la verifica come bozza e inviarla in un secondo momento.
Inviare una verifica in Schoolwork
Nell’app Schoolwork
 , tocca
, tocca  accanto a Verifiche nella barra laterale.
accanto a Verifiche nella barra laterale.Esegui una delle seguenti operazioni:
Per importare un file esistente, tocca Importa un file, cerca un file o naviga fino a un file, poi toccalo per importare il contenuto.
Per usare un documento cartaceo fisico, tocca Scannerizza un documento, poi inquadra il documento con la fotocamera del dispositivo. Scopri di più
Nota: per creare una verifica in Schoolwork puoi importare file in PDF, Pages, Numbers, Keynote, Google Docs, Google Sheets, Google Slides e immagini.
Schoolwork converte il tuo documento in una verifica.
Usa gli strumenti di modifica per aggiungere ulteriori note o informazioni, poi tocca Assegna.
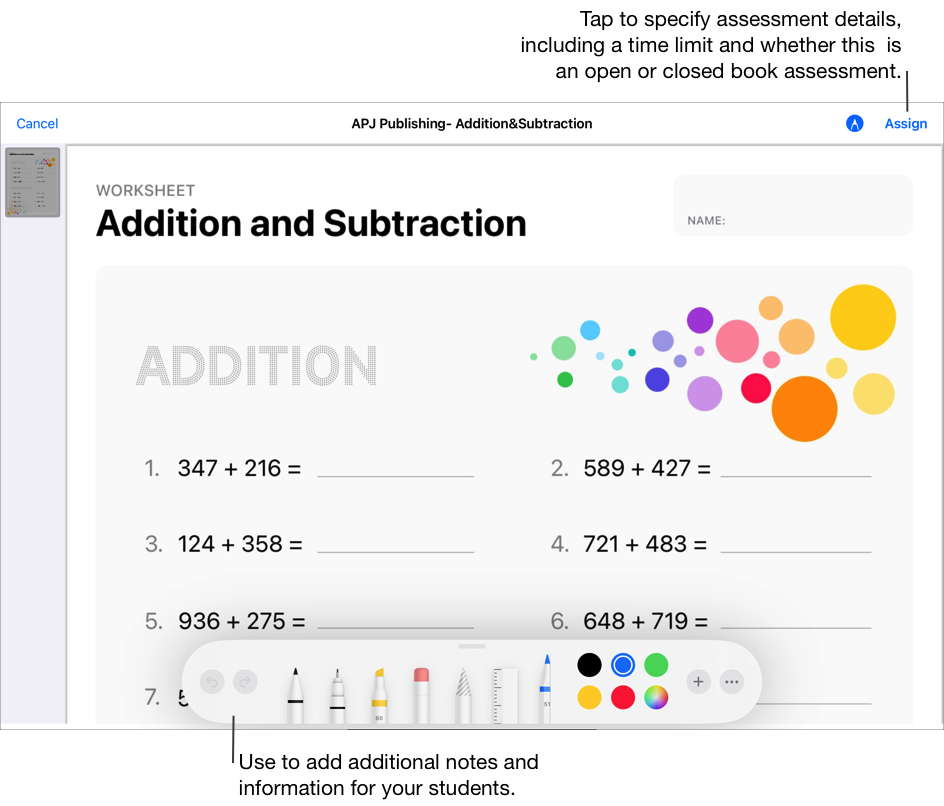
Tocca Assegna a, tocca la tua classe e tocca per aggiungere la classe intera, uno studente o una studentessa oppure più studenti nella tua classe, poi tocca Completato.
Inserisci un titolo per la tua verifica, poi inserisci le istruzioni.
Per impostare una data di distribuzione, tocca Distribuisci, seleziona la data e l’ora in cui desideri che Schoolwork invii la verifica, poi tocca Fine.
La data di distribuzione ti consente di creare la verifica in anticipo, poi indichi la data e l’ora esatte in cui desideri inviare la verifica ai tuoi studenti.
Per impostare una data di consegna diversa, tocca la data, seleziona la data e l’ora che desideri, poi tocca Fine.
Se aggiungi una data di consegna a una verifica, tutti i lavori inviati da uno studente o una studentessa dopo questa data sono considerati in ritardo. Per disattivare una data di consegna, tocca
 .
.Tocca Altre opzioni, poi esegui una o più delle seguenti operazioni:
Tocca Limite di tempo e seleziona un tempo per specificare il tempo massimo entro il quale gli studenti devono svolgere il test.
Tocca il menu a comparsa Modalità verifica e scegli Libro aperto o Libro chiuso per specificare il livello di concentrazione richiesto ai tuoi studenti.
Libro aperto. Permette agli studenti di utilizzare altre risorse e app al di fuori di Schoolwork mentre lavorano sulla verifica.
Libro chiuso. Non permette agli studenti di utilizzare altre risorse o uscire dalla verifica fino a quando non consegnano il lavoro.
Una verifica a libro chiuso blocca gli iPad degli studenti su Schoolwork. Gli iPad si sbloccano quando gli studenti consegnano i propri lavori, o dopo otto ore.
Esegui una delle seguenti operazioni:
Se desideri inviare la verifica, tocca Invia.
Se hai specificato una data di distribuzione, tocca Programma. Schoolwork salva la verifica e la invierà nel giorno e nell’orario indicati.
Se la verifica non è ancora pronta per essere inviata o essere programmata, tocca Chiudi, tocca Annulla, poi tocca Salva come bozza per salvarla come bozza e inviarla in un secondo momento.
Inviare una verifica da un’altra app iPadOS
Apri un’app iPadOS che supporta Condividere con Schoolwork, poi apri un file da utilizzare nella tua verifica.
Nelle verifiche puoi usare file in PDF, Pages, Numbers, Keynote, Google Docs, Google Sheets, Google Slides e immagini.
Tocca il tasto Condividi.
Nella prima sezione delle opzioni di condivisione, tocca Schoolwork (scorri verso sinistra per visualizzare altre opzioni, se necessario).
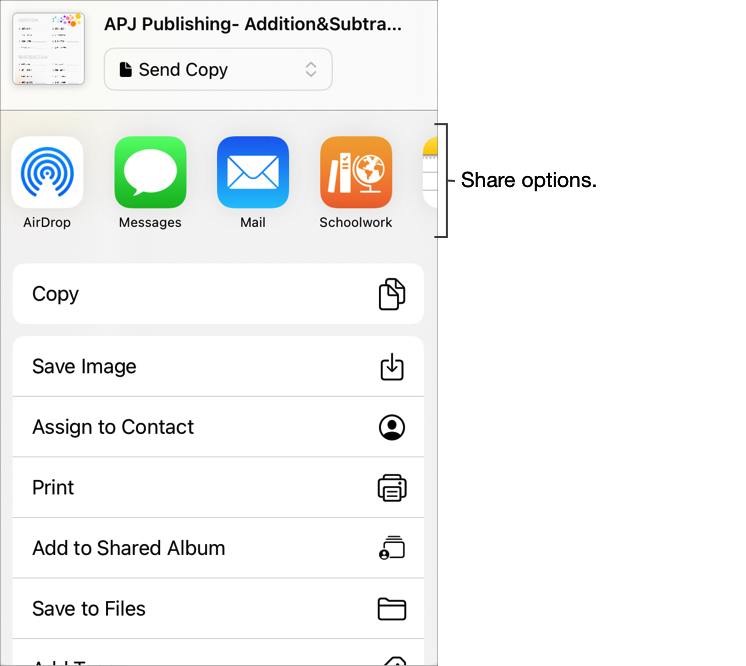
Inserisci un titolo per la tua verifica, tocca il tipo di menu a comparsa, se disponibile, e scegli Verifica, poi tocca Crea.
Schoolwork crea una bozza della verifica utilizzando il file che hai selezionato.
Tocca Attività recenti, poi apri la bozza della verifica.
Usa gli strumenti di modifica per aggiungere ulteriori note o informazioni, poi tocca Assegna.
Modificare i dettagli della verifica: aggiungi, rimuovi e aggiorna i destinatari, i titoli, le istruzioni, le date di invio, le date di consegna e le opzioni.
Tocca Invia per inviare la verifica aggiornata.
Se hai specificato una data di distribuzione, tocca Programma. Schoolwork salva la verifica e la invierà nel giorno e nell’orario indicati.
Inviare una verifica usando un file Common Cartridge
Nell’app Schoolwork
 , tocca Attività recenti, Verifiche o una classe nella barra laterale, poi tocca
, tocca Attività recenti, Verifiche o una classe nella barra laterale, poi tocca 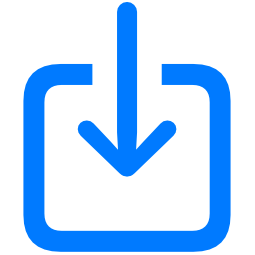 nell’angolo in altro a destra.
nell’angolo in altro a destra.Cerca un file o naviga fino a un file, poi tocca il file per importare il contenuto.
Puoi importare i contenuti da un file Common Cartridge (CC 1.0-1.3). Consulta Common Cartridge.
Tocca Attività recenti, poi apri la bozza della verifica.
Usa gli strumenti di modifica per aggiungere ulteriori note o informazioni, poi tocca Assegna.
Modifica i dettagli della verifica: aggiungi, rimuovi e aggiorna i destinatari, i titoli, le istruzioni, le date di invio, le date di consegna e le opzioni.
Nota:
I file delle verifiche non possono essere superiori a 20 megabyte (MB).
Se tocchi Accetta quando un’altra persona condivide una verifica con te tramite AirDrop, Schoolwork importa automaticamente il contenuto come nuova bozza di verifica.
Gli studenti e gli altri docenti non visualizzeranno le verifiche importate finché non aggiungi i destinatari e il titolo e poi invii le verifiche.