
Creare un comando rapido personalizzato
È facile creare un comando rapido nuovo e personalizzato utilizzando l'app Comandi Rapidi per iPhone o iPad:
Passo 1: Creare un nuovo comando rapido in “I miei comandi rapidi”.
Passo 2: aggiungere azioni all'editor di comandi rapidi.
Passo 3: eseguire il nuovo comando rapido per provarlo.
Creare un nuovo comando rapido
In “I miei comandi rapidi”
 , esegui una delle seguenti operazioni:
, esegui una delle seguenti operazioni:Tocca
 nell'angolo superiore destro.
nell'angolo superiore destro.Tocca “Crea comando rapido” in fondo all'elenco dei comandi rapidi.

Viene visualizzato un comando rapido vuoto e senza titolo nell'editor di comandi rapidi.
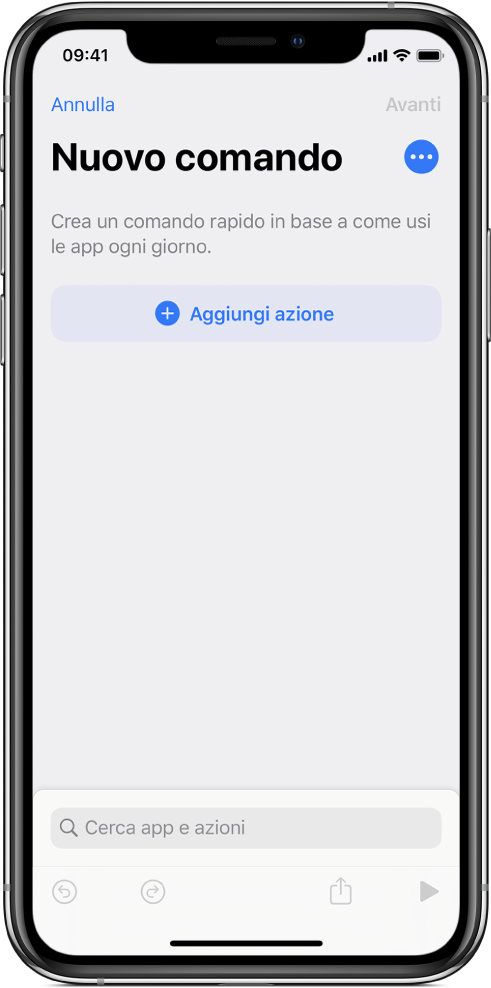
Tocca “Aggiungi icona”.
Compare un elenco di categorie.
Tocca un'azione nell'elenco per aggiungerla al comando rapido.
Puoi anche tenere premuta l'azione nell'elenco, quindi trascinarla nella posizione che vuoi nell'editor di comandi rapidi.
Per ulteriori informazioni sulla scelta delle azioni consulta Condividere i comandi rapidi.
Per aggiungere un'altra azione, tocca
 e scegli un'azione.
e scegli un'azione.Suggerimento: Quando tocchi
 per aggiungere un'altra azione, si apre la categoria dell'azione da cui hai effettuato la scelta in precedenza. Per tornare all'elenco di tutte le categorie delle azioni, tocca
per aggiungere un'altra azione, si apre la categoria dell'azione da cui hai effettuato la scelta in precedenza. Per tornare all'elenco di tutte le categorie delle azioni, tocca  .
.Una volta terminata l'aggiunta di azioni al flusso di lavoro, tocca Avanti, inserisci un nome per il comando rapido personalizzato, quindi tocca Fine.
Il comando rapido compare in “I miei comandi rapidi”
 .
.Per informazioni su come personalizzare l'aspetto del nuovo comando rapido (il rettangolo colorato in “I miei comandi rapidi”), consulta Modificare le icone dei comandi rapidi.
Per testare il nuovo comando rapido, tocca
 sul comando rapido per aprirlo nell'editor, quindi tocca
sul comando rapido per aprirlo nell'editor, quindi tocca  .
.Per interrompere il comando rapido, tocca
 .
.Per assegnare un nome personalizzato al comando rapido, tocca
 per aprire Dettagli, quindi tocca la riga Nome del comando rapido, digita un nuovo nome, quindi tocca Fine.
per aprire Dettagli, quindi tocca la riga Nome del comando rapido, digita un nuovo nome, quindi tocca Fine.Per salvare il nuovo comando rapido, tocca Fine.
Nota: Se il comando rapido non dispone di un nome, tocca Avanti, quindi dagli un nome. Tocca Fine per salvare.
Il nuovo comando rapido compare in fondo nell'elenco di comandi rapidi in “I miei comandi rapidi” ed è pronto all'uso.
Suggerimento: puoi anche creare un nuovo comando rapido tenendo premuta l'icona dell'app Comandi Rapidi sulla schermata Home, quindi toccando “Crea comando rapido”.
Per informazioni su come riorganizzare i comandi rapidi in “I miei comandi rapidi”, consulta Organizzare i comandi rapidi.
Annullare e ripristinare azioni durante la composizione del comando rapido
Nell'app Comandi Rapidi, tocca
 o
o  nell'editor di comandi rapidi per annullare o ripristinare i passi precedenti.
nell'editor di comandi rapidi per annullare o ripristinare i passi precedenti.Puoi anche toccare
 su un'azione per rimuoverla dall'editor di comandi rapidi.
su un'azione per rimuoverla dall'editor di comandi rapidi.