Utilizzare Centro di Controllo tvOS su Apple TV
Centro di Controllo ti consente di accedere rapidamente alle impostazioni e ai controlli per cambiare utente, riprodurre la musica, accedere alle videocamere e alle scene di HomeKit, mettere in stop Apple TV e molto altro ancora. In Centro di Controllo puoi cambiare rapidamente utente. In questo modo, ogni persona dispone di elenchi di video “In coda”, raccolte di musica e video, dati di Game Center e raccomandazioni personalizzati.
Aprire Centro di Controllo
Su Apple TV Remote, tieni premuto il tasto TV
 .
.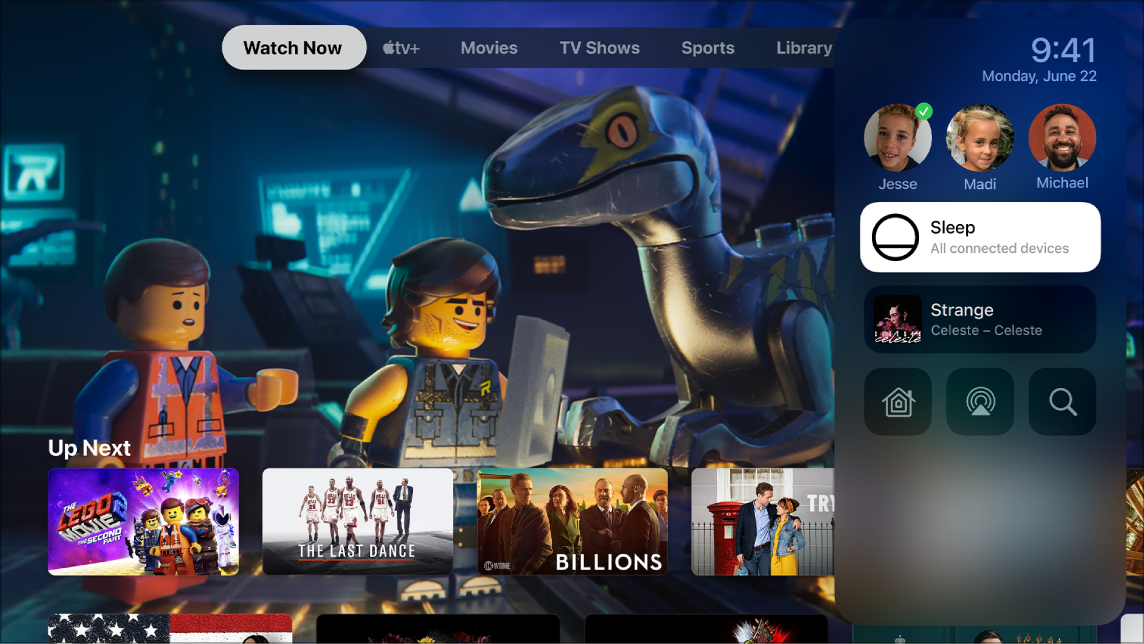
The Lego Movie 2: una nuova avventura è disponibile sull'app TV
Cambiare utente
Tieni premuto il tasto TV
 su Apple TV Remote per aprire Centro di Controllo.
su Apple TV Remote per aprire Centro di Controllo.Seleziona un utente.
Quando passi a un altro utente, quello precedente viene disconnesso, e le app TV e Musica vengono aggiornate con gli elenchi “In coda”, le raccolte di video o musica e raccomandazioni personalizzati del nuovo utente.
Nota: quando si cambia utente, l'app Foto e le altre impostazioni associate all'account iCloud non vengono modificate.
Consulta Impostare l'ID Apple su Apple TV.
Mettere Apple TV in stop
Tieni premuto il tasto TV
 su Apple TV Remote per aprire Centro di Controllo.
su Apple TV Remote per aprire Centro di Controllo.Seleziona Stop.
Per informazioni su come modificare le impostazioni di stop, consulta Mettere in stop o riattivare Apple TV.
Accedere a un brano selezionato in Musica
Quando un brano è in riproduzione o è in pausa nell'app Musica ![]() su Apple TV, viene mostrato nel Centro di Controllo.
su Apple TV, viene mostrato nel Centro di Controllo.
Tieni premuto il tasto TV
 su Apple TV Remote per aprire Centro di Controllo.
su Apple TV Remote per aprire Centro di Controllo.Seleziona il brano attualmente in riproduzione.
L'app Musica si apre nella schermata “In riproduzione”.
Consulta In riproduzione: Controlla la riproduzione della musica su Apple TV.
Accedere ai controlli audio
Tieni premuto il tasto TV
 su Apple TV Remote per aprire Centro di Controllo.
su Apple TV Remote per aprire Centro di Controllo.Seleziona il tasto dei controlli audio
 , quindi scegli le cuffie, oppure uno o più altoparlanti.
, quindi scegli le cuffie, oppure uno o più altoparlanti.Per ulteriori informazioni sulla condivisione dell'audio con cuffie wireless Apple o la riproduzione su più altoparlanti, consulta Utilizzare Apple TV per riprodurre audio in tutta la casa.
Controllare le scene e le videocamere di HomeKit
In Centro di Controllo, puoi attivare gli accessori HomeKit e visualizzare le telecamere che hai configurato nell'app Casa su un dispositivo iOS, iPadOS o macOS (con Catalina o versione successiva) su cui hai eseguito l'accesso con lo stesso ID Apple.
Ad esempio, puoi visualizzare video dalle telecamere di sicurezza supportate e ricevere una notifica quando una videocamera del campanello rileva qualcuno davanti alla porta di casa. Ricevi una notifica personale se HomeKit riconosce la persona dalla libreria di Foto.
Puoi anche riprodurre le scene che hai creato nell'app Casa su un dispositivo iOS, iPadOS o macOS (con Catalina o versione successiva). Le scene ti permettono di controllare più accessori in casa. Per esempio, puoi creare una scena adatta a quando guardi la televisione in cui le luci sono soffuse e la temperatura è perfetta.
Tieni premuto il tasto TV
 su Apple TV Remote per aprire Centro di Controllo.
su Apple TV Remote per aprire Centro di Controllo.Seleziona il pulsante HomeKit
 .
.Esegui una qualsiasi delle seguenti operazioni:
Guarda i video in diretta da una telecamera di sicurezza: seleziona la telecamera per visualizzare un'immagine a tutto schermo o scorri per cambiare telecamera.
Esegui una scena preferita: seleziona la scena.
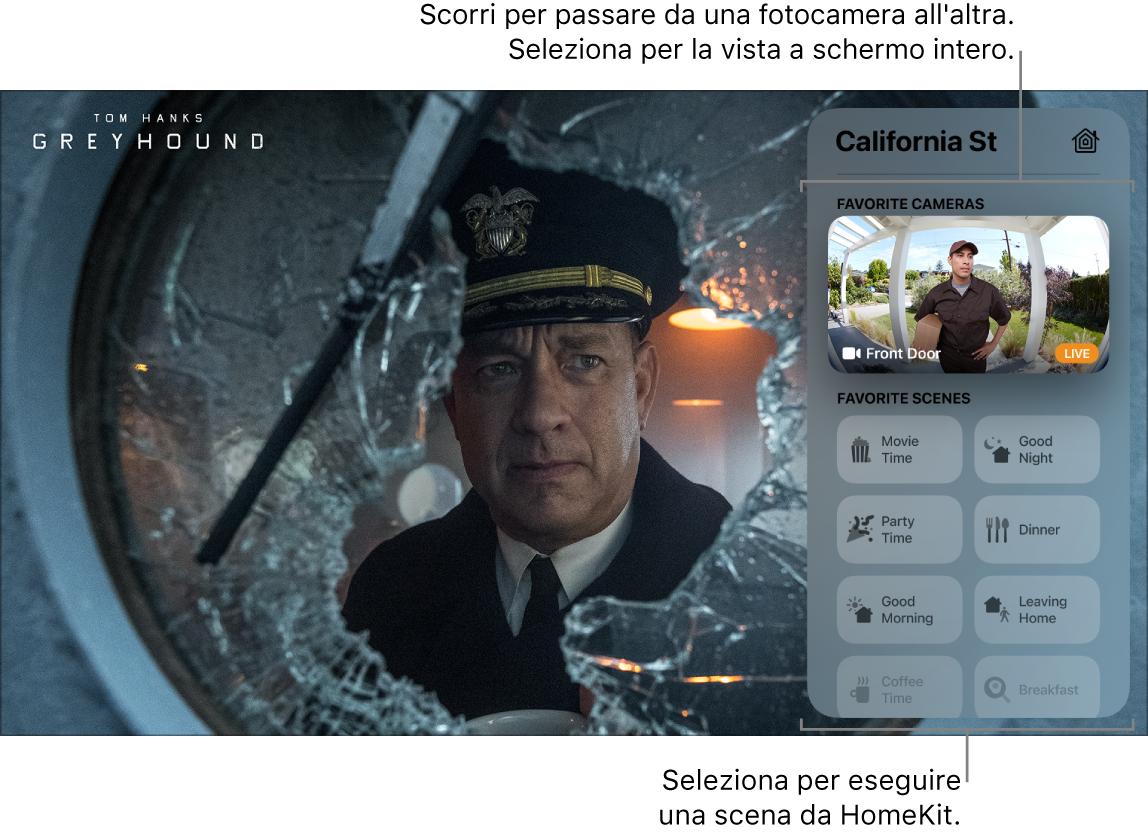
Guarda Greyhound nell'app TV
Nota: le scene che includono prodotti di sicurezza compatibili con HomeKit come serrature, porte o finestre a motore, sistemi di sicurezza e porte del garage non possono essere controllate da Apple TV. Per controllare questi dispositivi è necessario utilizzare un dispositivo iOS, iPadOS, macOS o watchOS.
Per ulteriori informazioni sulla creazione di scene e la configurazione delle videocamere nell'app Casa, consulta il Manuale utente di iPhone.
Accedere rapidamente Cerca nell'app
Tieni premuto il tasto TV
 su Apple TV Remote per aprire Centro di Controllo.
su Apple TV Remote per aprire Centro di Controllo.Seleziona il pulsante Cerca
 .
.Consulta Cerca su Apple TV.
Chiudere Centro di Controllo
premi il tasto Indietro
 (Apple TV Remote di seconda generazione) o il tasto
(Apple TV Remote di seconda generazione) o il tasto 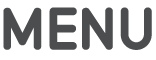 (Apple TV Remote di prima generazione).
(Apple TV Remote di prima generazione).