
Esplorare il pannello Home nell’app Apple TV su Windows
Nella sezione Home dell’app Apple TV puoi trovare tutti i tuoi film e programmi TV o quelli sportivi. Puoi cercare i contenuti che desideri guardare, aggiungerli alla watchlist o semplicemente iniziare a guardarli.
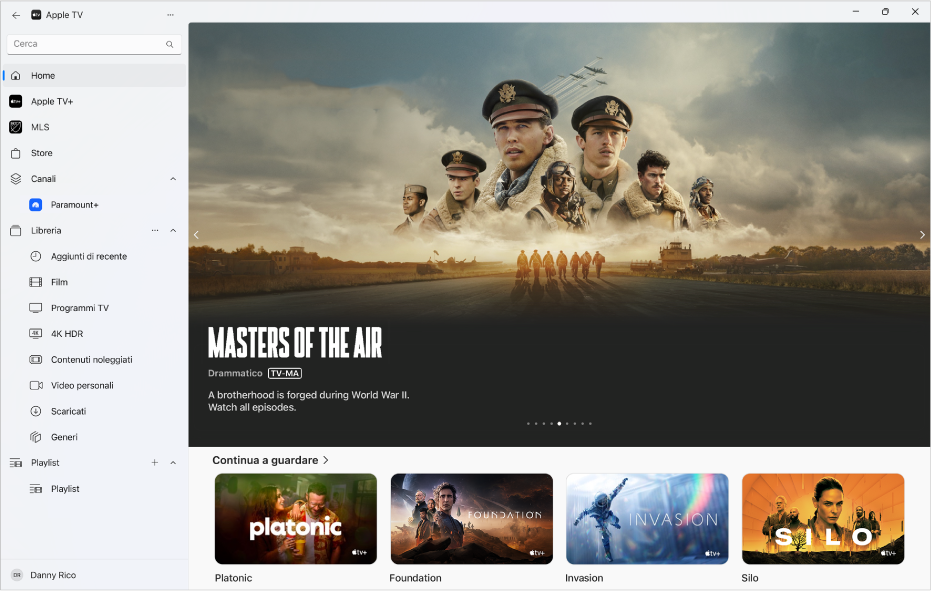
Riprodurre un film, un programma TV o un evento sportivo
Apri l’app Apple TV
 sul tuo dispositivo Windows.
sul tuo dispositivo Windows.Seleziona Home nella barra laterale, quindi seleziona un elemento a destra.
Nota: quando selezioni un contenuto nella riga “Continua a guardare”, questo viene riprodotto immediatamente (a meno che tu non l’abbia ancora noleggiato o acquistato o che tu non abbia effettuato l’iscrizione al relativo canale).
Esegui una delle seguenti azioni:
Riprodurre l'elemento: seleziona Riproduci. (Il pulsante Riproduci è disponibile per i contenuti gratuiti, quelli che hai già acquistato oppure quelli dei canali di Apple TV a cui ti sei abbonato).
Abbonarsi ad Apple TV+: Seleziona il pulsante dell’abbonamento, quindi segui le istruzioni sullo schermo.
Abbonarsi a un canale di Apple TV: Seleziona il pulsante dell’abbonamento, quindi segui le istruzioni sullo schermo.
Acquistare o noleggiare un film o un programma TV: Seleziona Acquista o Noleggia, quindi seleziona l’opzione che desideri e conferma l’acquisto o il noleggio. Per maggiori dettagli, consulta Acquistare o noleggiare un film o un programma TV.
Guardare un evento sportivo: seleziona “Guarda in diretta” per seguire la diretta live, “Guarda le giocate principali” per guardare le azioni più importanti o Ricomincia per guardare dall’inizio.
Per ritornare alla schermata Home, seleziona ![]() nella parte superiore della barra laterale.
nella parte superiore della barra laterale.
Riprendere da dove si era interrotto nella sezione “Continua a guardare”
La riga “Continua a guardare” mostra i contenuti che hai già iniziato a guardare o che intendi guardare. Programmi TV e film sono disposti nell’ordine in cui è più probabile che tu voglia guardarli. Ad esempio, quando finisci di guardare una puntata di un programma TV, quella successiva viene visualizzata automaticamente in “Continua a guardare”.
Apri l’app Apple TV
 sul tuo dispositivo Windows.
sul tuo dispositivo Windows.Seleziona Home nella barra laterale.
Esegui una delle seguenti operazioni:
Su un dispositivo touch: nella riga “Continua a guardare”, tocca il contenuto che desideri guardare.
Su un computer: nella riga “Continua a guardare”, sposta il puntatore su un contenuto e seleziona
 .
.
Suggerimento: se hai un iPhone, iPad, iPod touch o un’Apple TV a cui accedi con lo stesso Apple Account che utilizzi per Windows, lo stato delle riproduzioni e la selezione delle puntate rimangono sincronizzati anche nell’app Apple TV su tali dispositivi. Ad esempio, puoi iniziare a guardare un programma sul tuo dispositivo Windows e finire di vederlo su iPad o viceversa.
Aggiungere un film o una serie TV alla watchlist
Quando aggiungi film e programmi TV alla watchlist per guardarli in un secondo momento, vengono mostrati nelle righe “Continua a guardare” e Watchlist.
Apri l’app Apple TV
 sul tuo dispositivo Windows.
sul tuo dispositivo Windows.Seleziona Home nella barra laterale, quindi seleziona un elemento per visualizzarne la valutazione, la descrizione, le opzioni di visualizzazione disponibili e le informazioni sull’acquisto o sul noleggio.
Seleziona “Aggiungi alla watchlist”.
Il pulsante “Aggiungi alla watchlist” diventa “Watchlist”, a indicare che l’elemento è stato aggiunto.
Rimuovere un contenuto dalla watchlist
Apri l’app Apple TV
 sul tuo dispositivo Windows.
sul tuo dispositivo Windows.Seleziona Home nella barra laterale.
Esegui una delle seguenti operazioni:
Su un dispositivo touch: tieni premuto un contenuto nelle righe “Continua a guardare” o Watchlist, quindi solleva il dito quando viene visualizzato il menu.
Su un computer: sposta il puntatore su un elemento nelle righe “Continua a guardare” o Watchlist.
Seleziona
 , quindi “Rimuovi dalla watchlist”.
, quindi “Rimuovi dalla watchlist”.
Scoprire i canali
Apri l’app Apple TV
 sul tuo dispositivo Windows.
sul tuo dispositivo Windows.Seleziona Home nella barra laterale.
Scorri verso il basso fino ai canali, quindi naviga verso destra e sinistra per dare un’occhiata ai canali.
Nota: i canali per i quali hai sottoscritto un abbonamento compaiono anche nella barra laterale.
Seleziona un canale per aprire la pagina principale.
Esegui una delle seguenti azioni:
Se hai già effettuato l’iscrizione al canale: seleziona un programma, un film o un evento per iniziare a guardarlo.
Se non hai effettuato l’iscrizione: seleziona un programma, un film o un evento per vederne un’anteprima oppure seleziona il pulsante per effettuare l’abbonamento, quindi segui le istruzioni sullo schermo.
Sfogliare i suggerimenti, le raccolte e altro ancora
Apri l’app Apple TV
 sul tuo dispositivo Windows.
sul tuo dispositivo Windows.Seleziona Home nella barra laterale.
Scorri in basso per visualizzare film, programmi TV ed eventi consigliati, tra cui raccolte scelte da esperti, nonché categorie dedicate basate sulla tua cronologia di visualizzazione.
Seleziona un elemento per visualizzarne la valutazione, la descrizione, le opzioni di visualizzazione disponibili e le informazioni sull’acquisto o il noleggio.
Visualizzare due programmi contemporaneamente
Consulta Attivare la visualizzazione PiP.