
Navigare utilizzando “Selezione elemento” di VoiceOver sul Mac
Puoi utilizzare “Selezione elemento” per raggiungere rapidamente testo, controlli, link o elementi grafici presenti sullo schermo.
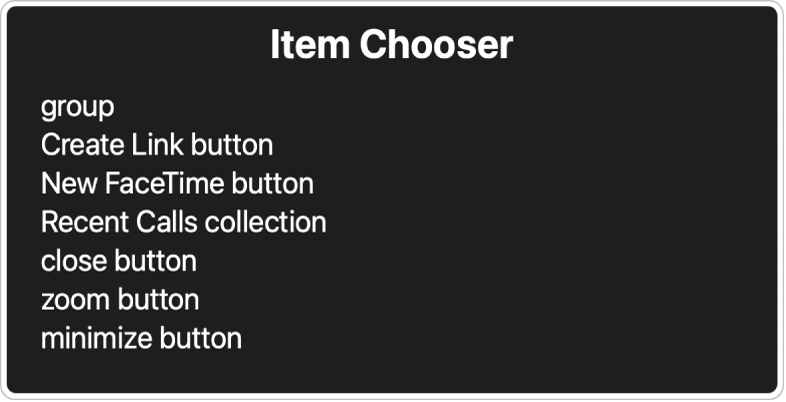
Nota: VO rappresenta il modificatore di VoiceOver che premi con tasti aggiuntivi per inserire i comandi VoiceOver. Di default, puoi premere contemporaneamente Ctrl e Opzione o premere solo Blocco maiuscole.
Per visualizzare “Selezione elemento”, premi VO-I.
Usa i tasti freccia su o freccia giù per navigare tra gli elementi dell’elenco.
Se conosci il nome di un elemento, ad esempio il pulsante Chiudi, inizia a digitare alcune lettere del nome per restringere le voci visualizzate e vedere solo quelle che contengono le lettere che hai inserito. Premi il tasto Cancella per elencare nuovamente tutte le voci.
Se non trovi l’elemento che desideri, premi il tasto Esc o Fn-Tabulatore per uscire da “Selezione elemento” senza effettuare alcuna selezione.
Quando sei pronto, premi il tasto A capo o la barra spaziatrice per selezionare un elemento e raggiungerlo.
“Selezione elemento” si chiude.
Scaricare la guida in BRF (Braille Ready Format): BRF (Inglese)