
Aggiungere, modificare o eliminare gli eventi in Calendario sul Mac
Usa l'app Calendario per programmare riunioni, appuntamenti, attività di famiglia e altri eventi.
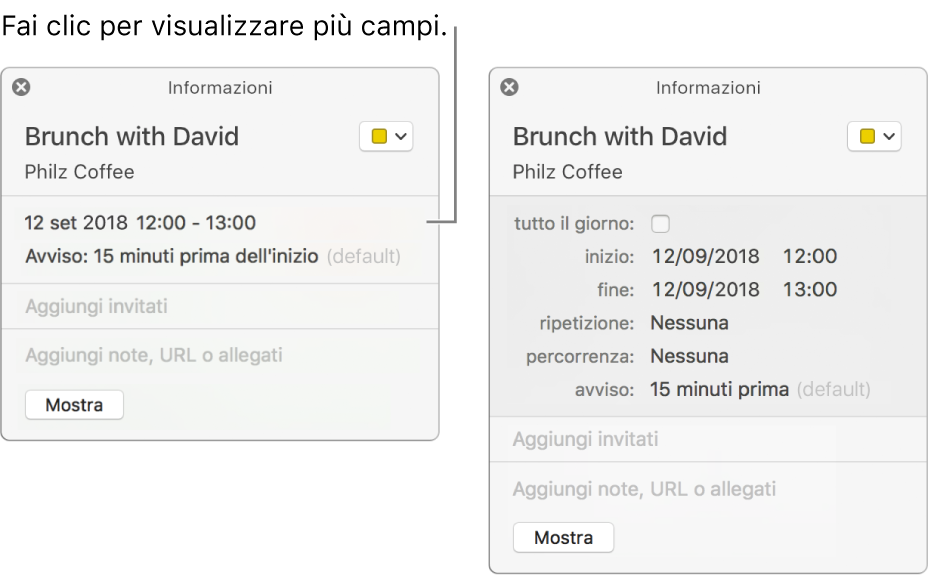
Aggiungere un evento
Nell’app Calendario
 sul Mac, esegui una delle seguenti operazioni:
sul Mac, esegui una delle seguenti operazioni:Nella vista Giorno o Settimana, trascina il cursore dall'ora di inizio all'ora di fine dell'evento, quindi inserisci un nome e altri dettagli nella finestra dell'evento. Puoi anche fare doppio clic su un'ora o nella sezione “Tutto il giorno” in alto e quindi inserire i dettagli nella finestra dell'evento.
Nella vista Mese, fai doppio clic su un giorno, quindi inserisci un nome e una durata nel campo titolo, ad esempio “Cena alle 8”. Mentre scrivi, compare un suggerimento con il nome e la durata in due campi separati. Seleziona il suggerimento per usarlo o premi Esc per ignorarlo.
Quando inserisci il nome di un evento in questi modi, appaiono dei suggerimenti basati sugli eventi esistenti. Seleziona un suggerimento per inserire i dettagli dell'evento, come il luogo e gli invitati, utilizzando i dettagli dell'evento precedente. Per riutilizzare i dettagli di un evento per un evento programmato a un'altra ora, inserisci un orario diverso prima di inserire il nome dell'evento.
Aggiungere un evento utilizzando il linguaggio naturale
Crea rapidamente degli eventi in Calendario inserendo il nome e altri dettagli con un linguaggio naturale.
Nell’app Calendario ![]() sul Mac, esegui una delle seguenti operazioni:
sul Mac, esegui una delle seguenti operazioni:
Creare un nuovo evento: fai clic sul pulsante Aggiungi
 nella barra degli strumenti di Calendario, quindi inserisci una descrizione del tuo evento. Ad esempio, inserisci “Festa 6 febbraio”, “Partita di calcio domenica dalle 11 alle 13” oppure “Vacanze alle Bahamas Lun-Ven”.
nella barra degli strumenti di Calendario, quindi inserisci una descrizione del tuo evento. Ad esempio, inserisci “Festa 6 febbraio”, “Partita di calcio domenica dalle 11 alle 13” oppure “Vacanze alle Bahamas Lun-Ven”.Quando inserisci il nome di un evento, potrebbero apparire dei suggerimenti in base agli eventi inseriti precedentemente. Se scegli un suggerimento i dettagli dell’evento, come il luogo e gli invitati, vengono stilati utilizzando i dettagli dell’evento precedente.
Puoi scrivere “colazione” o “mattino” affinché inizi alle 9:00, “pranzo” o “mezzogiorno” affinché inizi alle 12:00, oppure “cena” o “notte” affinché inizi alle 19:00.
Per creare l'evento in un calendario che non sia quello di default, fai clic e tieni premuto il pulsante Aggiungi
 . Puoi modificare il calendario di default nelle Preferenze Generali.
. Puoi modificare il calendario di default nelle Preferenze Generali.Chiedi a Siri: ad esempio, puoi dire: “Fissa una riunione con Luca e Chiara giovedì”. Ulteriori informazioni su Siri.
Copiare i dettagli da un evento precedente: fai doppio clic sull'evento con i dettagli che vuoi sostituire, o fai un clic deciso sull'evento. Seleziona il titolo, inizia a digitare lo stesso titolo dell'evento da cui vuoi copiare i dettagli, quindi scegli l'evento da copiare dall'elenco dei suggerimenti.
Se copi un evento mentre utilizzi la vista Mese, viene copiata anche l'ora dell'evento.
Gli eventi scritti con il linguaggio naturale possono anche essere rilevati in Mail, Safari e altre app. Per ulteriori informazioni, consulta: Utilizzare eventi, contatti e altri elementi dalle e-mail e Rilevare date, contatti e altro nei documenti.
Aggiungere un evento trovato in un'app
I dettagli degli eventi ricevuti da provider fidati mediante altre app, ad esempio Mail, vengono visualizzati automaticamente in Calendario come eventi suggeriti. Vengono aggiunti al calendario “Trovati da Siri nelle app”, situato nella sezione Altro dell'elenco dei calendari. Per esempio, un evento viene suggerito quando ricevi un messaggio di Mail che contiene dettagli su un volo, una prenotazione del ristorante, il noleggio di un'auto o eventi simili da provider come Expedia, Open Table o Hertz.
Per confermare un evento suggerito, aggiungilo a un altro calendario nell'elenco.
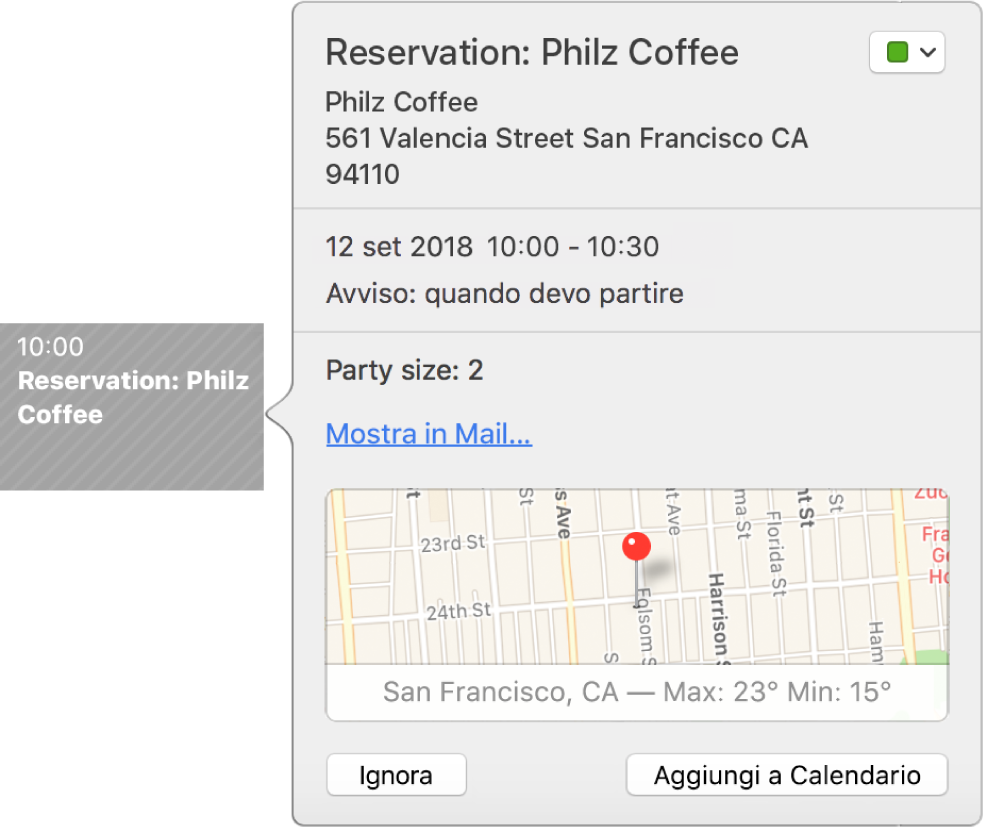
Nell'app Calendario
 sul Mac, per trovare un evento suggerito nel calendario “Trovati da Siri nelle app”, esegui una delle seguenti operazioni:
sul Mac, per trovare un evento suggerito nel calendario “Trovati da Siri nelle app”, esegui una delle seguenti operazioni:Sul tuo calendario: cerca l'evento suggerito alla data e all'ora proposte, quindi fai doppio clic o fai un clic deciso sull'evento per aprire la finestra delle informazioni. Se non vedi l'evento suggerito, puoi cercarlo.
Nell'elenco delle notifiche: fai clic sul pulsante Notifiche
 nella barra degli strumenti, fai clic su Nuovo nella parte superiore dell'elenco delle notifiche, quindi trova l'evento suggerito sotto “Trovati da Siri nelle app”.
nella barra degli strumenti, fai clic su Nuovo nella parte superiore dell'elenco delle notifiche, quindi trova l'evento suggerito sotto “Trovati da Siri nelle app”.
Per aggiungere un evento suggerito a un altro calendario o per rimuoverlo, esegui una delle seguenti operazioni:
Per aggiungerlo al calendario di default: fai clic su “Aggiungi a Calendario”.
Per aggiungerlo a un altro calendario utilizzando la finestra delle informazioni dell'evento: fai clic sul menu a comparsa nell'angolo superiore destro della finestra, quindi scegli un calendario.
Per aggiungerlo a un altro calendario utilizzando l'elenco delle notifiche: fai clic e tieni premuta l'opzione “Aggiungi a Calendario”, quindi seleziona un calendario.
Per rimuoverlo: fai clic su Ignora.
Puoi mostrare o nascondere il calendario “Trovati da Siri nelle app” modificando un'impostazione nelle preferenze Generali.
Puoi fare in modo che gli inviti calendario che ricevi in Mail vengano aggiunti automaticamente al tuo calendario. Nell'app Mail ![]() sul Mac, scegli Mail > Preferenze, fai clic su Generale, quindi seleziona o deseleziona l’opzione “Aggiungi automaticamente gli inviti a Calendario”.
sul Mac, scegli Mail > Preferenze, fai clic su Generale, quindi seleziona o deseleziona l’opzione “Aggiungi automaticamente gli inviti a Calendario”.
Modificare un evento
Nell'app Calendario
 sul Mac, fai doppio clic o fai un clic deciso sull'evento per aprirlo.
sul Mac, fai doppio clic o fai un clic deciso sull'evento per aprirlo.Se hai creato l'evento, puoi eseguire una delle seguenti operazioni:
Creare o modificare eventi che durano tutto il giorno o più giorni
Aggiungere la posizione e il tempo di percorrenza agli eventi
Impostare gli avvisi e le notifiche di ricezione per gli eventi
Chiedi a Siri: ad esempio, puoi dire: “Sposta il pranzo da lunedì alle 12 a martedì alle 14”. Ulteriori informazioni su Siri.
Per modificare l’ora d’inizio o di fine, puoi trascinare il bordo superiore o quello inferiore dell’evento. Puoi anche trascinare il bordo sinistro o quello destro degli eventi “tutto il giorno”.
Per modificare la data o l'ora di un evento, trascina l'evento su un giorno o un'ora diversi. Puoi anche trascinare l’evento sul piccolo calendario in basso a sinistra dell’elenco calendario. Per visualizzare l’elenco calendario, scegli Vista > Mostra Elenco calendario.
Se non hai creato l'evento, puoi modificare il tuo stato di accettazione. Talvolta è anche possibile lasciare un commento per l'organizzatore dell'evento o proporre un nuovo orario. Consulta: Rispondere agli inviti.
Eliminare un evento
Nell’app Calendario ![]() sul Mac, esegui una delle seguenti operazioni:
sul Mac, esegui una delle seguenti operazioni:
Seleziona l'evento, quindi premi il tasto Cancella.
Se ricevi un evento del calendario da un mittente sconosciuto, puoi segnalarlo come indesiderato ed eliminarlo senza informare il mittente. Fai doppio clic sull'evento, quindi scegli Indesiderato e fai clic su “Elimina e segnala come indesiderato”.
Se utilizzi Handoff, puoi passare dal Mac agli altri dispositivi mentre scrivi, modifichi o visualizzi gli eventi e i calendari. Per aprire un evento inviato al Mac mediante Handoff, fai clic sull'icona di Calendario di Handoff che appare a sinistra del Dock.