
Creare un effetto inserto in iMovie sul Mac
Puoi aggiungere un clip inserto al di sopra di un altro clip per mostrare due prospettive diverse di un singolo evento. Ad esempio, potresti mostrare qualcuno che si appresta ad entrare a una festa a sorpresa e poi ritagliare una sezione mostrando le persone in attesa.
Quando aggiungi un clip inserto, questo copre una porzione del clip video pari a quella che hai aggiunto, in modo che l’intera durata del filmato non cambi.
Aggiungere un clip inserto
Nell’app iMovie
 sul Mac, seleziona un clip o un intervallo che desideri utilizzare come inserto e trascinalo sopra un clip nella timeline.
sul Mac, seleziona un clip o un intervallo che desideri utilizzare come inserto e trascinalo sopra un clip nella timeline.Mentre trascini un clip, il puntatore cambia nell’icona Aggiungi (+) verde e appare una linea che collega il clip che stai trascinando al clip nella timeline.

Quando il clip è posizionato dove desideri, rilascia il pulsante del mouse.
Per riposizionare il clip inserto, trascinalo in un punto diverso all’interno del clip o in un clip differente. Puoi anche trascinare le estremità per allungarlo o accorciarlo.
Nota: puoi anche aggiungere un clip inserto trascinando un clip già presente nella timeline sopra un altro clip nella timeline.
Regolare l’opacità di un clip inserto
Quando riproduci un filmato che presenta un clip inserto, il clip inserto viene riprodotto al posto del clip sotto di esso. Una volta finito il clip inserto, si ritorna a qualsiasi clip si trovi sotto di esso nella timeline. Se desideri mixare il clip inserto con il clip sotto di esso per un effetto spettacolare, puoi regolare l’opacità del clip inserto.
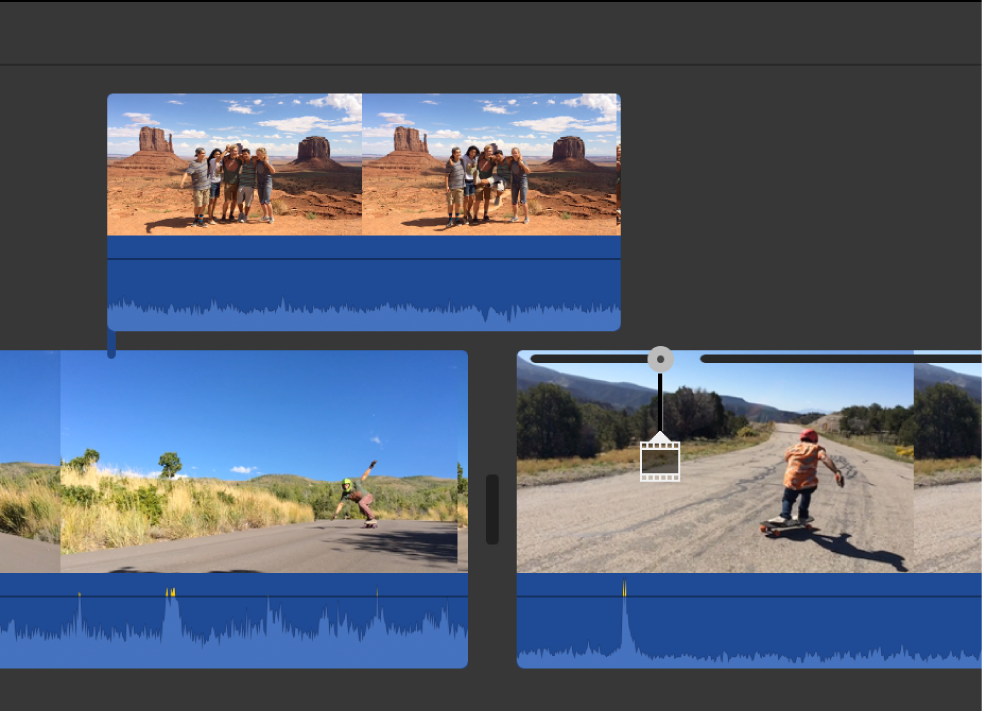
Nell’app iMovie
 sul Mac, seleziona un clip inserto nella timeline che desideri regolare.
sul Mac, seleziona un clip inserto nella timeline che desideri regolare.Se i controlli di sovrapposizione video non sono mostrati, fai clic sul pulsante “Impostazioni di sovrapposizione video”.

Per regolare l’opacità dell’inserto, trascina il cursore Opacità.
Per applicare la modifica, fai clic sul pulsante Applica
 nei controlli di inserto.
nei controlli di inserto.
Regolare la dissolvenza di un clip inserto
Puoi anche impostare un clip inserto perché si dissolva in entrata o in uscita e controllare la durata della dissolvenza.
Nell’app iMovie
 sul Mac, seleziona un clip inserto nella timeline che desideri regolare.
sul Mac, seleziona un clip inserto nella timeline che desideri regolare.Se i controlli di sovrapposizione video non sono mostrati, fai clic sul pulsante “Impostazioni di sovrapposizione video”.

Esegui una delle seguenti operazioni:
Impostare la durata della dissolvenza utilizzando i controlli inserto: trascina il cursore Dissolvenza.
Impostare la durata della dissolvenza nella timeline: trascina una delle maniglie di dissolvenza nella parte superiore del clip inserto verso il centro del clip per allungare la dissolvenza oppure verso l’estremità del clip per accorciarla.
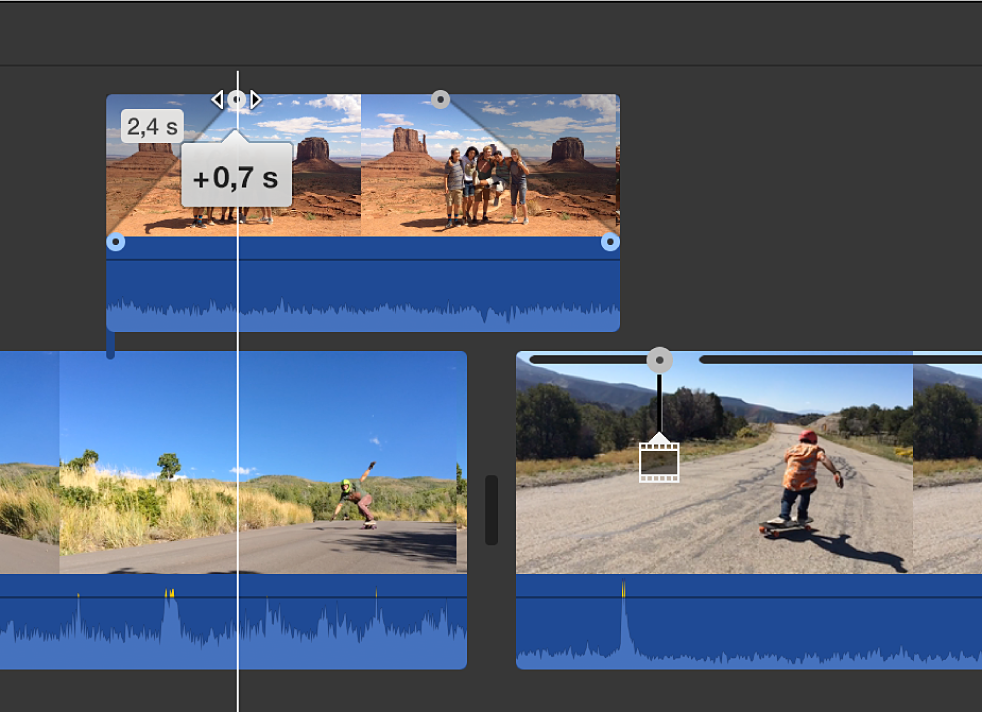
Per applicare la modifica, fai clic sul pulsante Applica
 nei controlli di inserto.
nei controlli di inserto.