
Utilizzare accenti e caratteri speciali in Keynote sul Mac
Puoi inserire caratteri speciali nel testo, come ad esempio simboli matematici, lettere accentate, frecce ed emoticon, caratteri giapponesi, cinesi e coreani e altro ancora.
Aggiungere accenti e altri segni diacritici
Vai all’app Keynote
 sul Mac.
sul Mac.Apri una presentazione.
Quando inserisci una lettera che necessita di un accento o di un altro segno diacritico, tieni premuto il tasto della lettera sulla tastiera per visualizzare un menu degli accenti.
Se il tasto non ha alcun segno diacritico possibile, il menu non viene mostrato.
Nel menu, fai clic sul carattere che desideri utilizzare.
Puoi anche premere il tasto numerico mostrato per il segno o utilizzare i tasti freccia per scorrere i segni, quindi premere la barra spaziatrice per selezionarne uno.
Se un carattere è specifico per una lingua in particolare, potresti dover cambiare la lingua della tastiera per poterlo visualizzare. Consulta Configurare una tastiera o un’altra sorgente di input per una lingua diversa.
Inserire simboli e caratteri speciali
Puoi utilizzare “Visore caratteri” per aggiungere al testo caratteri speciali e simboli, ad esempio simboli matematici, caratteri latini e pittogrammi.
Vai all’app Keynote
 sul Mac.
sul Mac.Apri una presentazione, fai clic nel testo in cui desideri posizionare il carattere, quindi scegli Modifica > Emoji e simboli (o premi Controllo-Comando-Barra spaziatrice).
“Visore caratteri” viene visualizzato dove hai fatto clic. Puoi trascinarlo sulla scrivania se desideri tenerlo aperto mentre lavori.
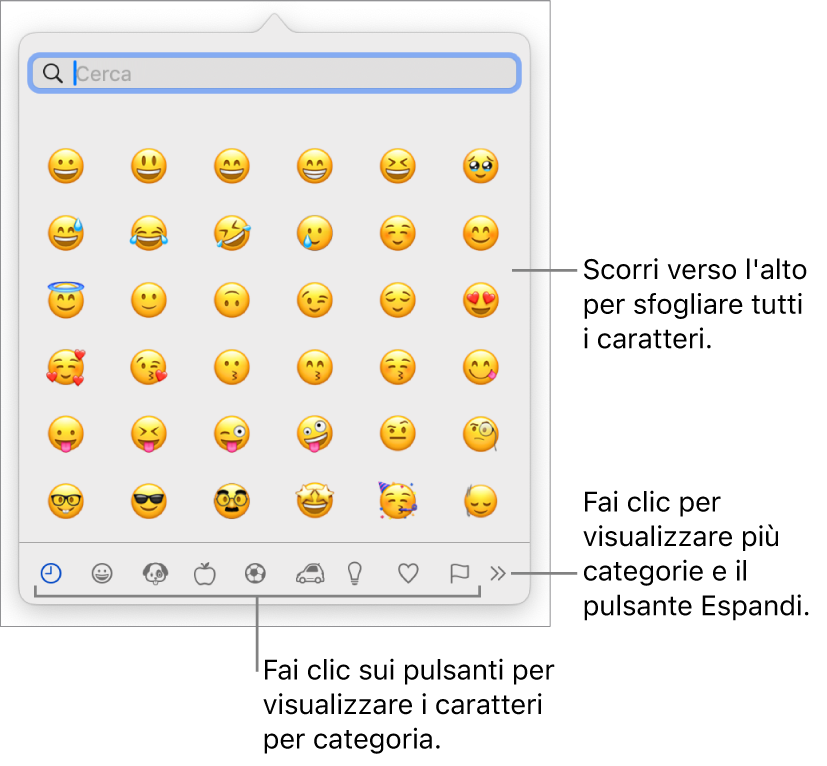
Per trovare un simbolo, esegui una delle seguenti operazioni:
Scorri per visualizzare più caratteri o fai clic sui pulsanti nella parte inferiore per passare a una categoria.
Scorri verso l’alto, quindi digita nel campo di ricerca nella parte superiore, ad esempio digita “frazioni” per visualizzare le frazioni disponibili oppure digita il nome o il carattere Unicode.
Scorri verso l’alto, quindi fai clic sul pulsante nell’angolo superiore destro per aprire “Visore caratteri”.
Quando lo trovi, fai clic sul carattere per inserirlo nel testo.
Se sulla scrivania è aperto il “Visore caratteri” completo, potrebbe essere necessario fare doppio clic sul carattere.
“Visore caratteri” viene sempre aperto nello stato in cui era l’ultima volta in cui è stato chiuso. Se è espanso e desideri che la prossima volta che lo apri sia nella vista a comparsa, fai clic sul pulsante nell’angolo superiore destro per chiudere la vista espansa.
Per scoprire di più sull’utilizzo di “Visore caratteri”, fai clic sulla scrivania per passare al Finder, scegli Aiuto > Aiuto macOS (dal menu Aiuto nella parte superiore dello schermo), quindi cerca “visore caratteri”.